Loading ...
Loading ...
Loading ...
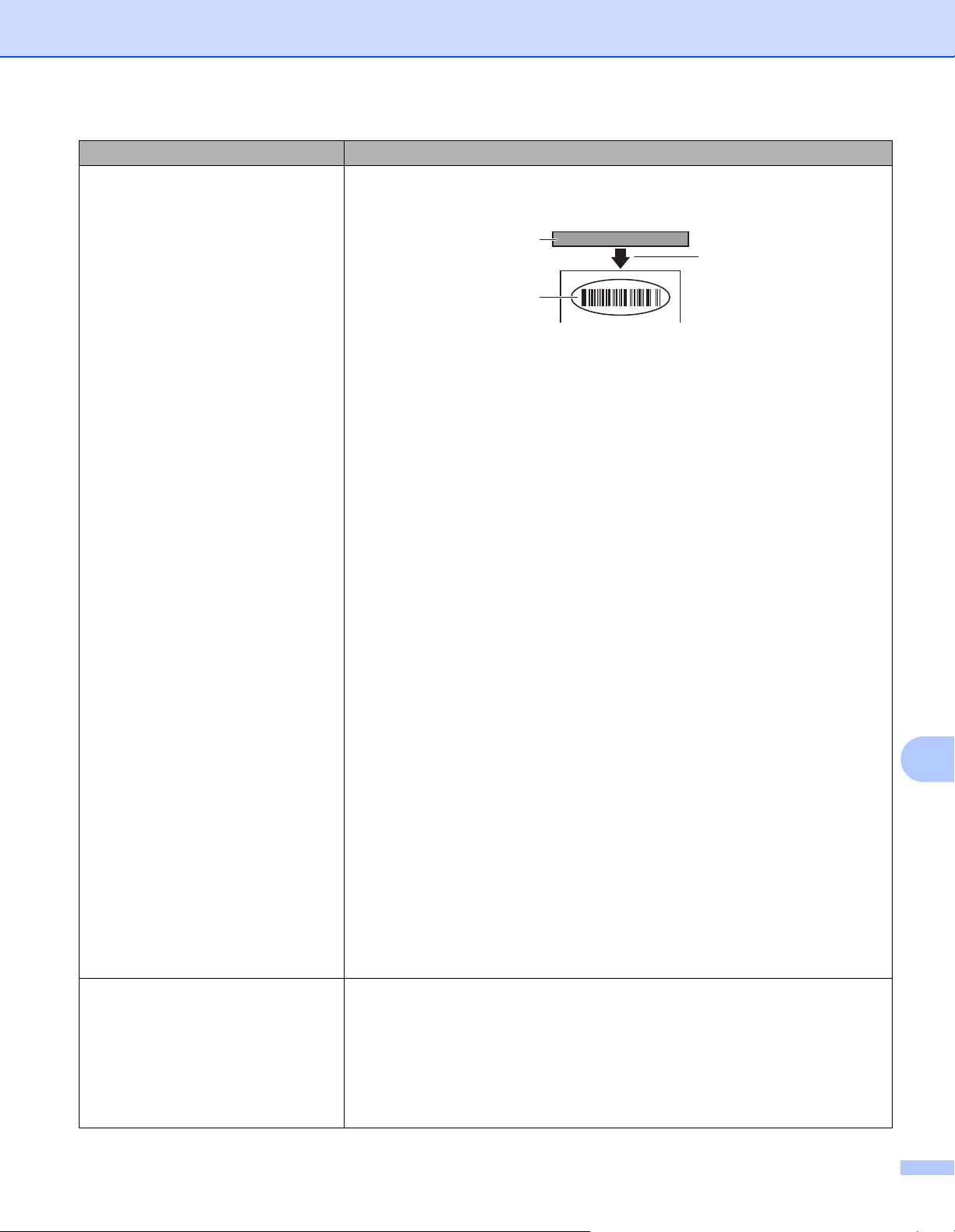
Troubleshooting
65
12
Printed barcodes cannot be read. Print labels so that barcodes are aligned with the print head as shown
below:
1 Print head
2 Barcodes
3 Printing orientation
Try using another scanner.
We recommend printing the Barcode with Print Quality options set to [Give
priority to print quality].
For Windows Vista
®
To display the [Quality] options, open the printer properties by clicking the
Start button - [Control Panel] - [Hardware and Sound] - [Printers],
right-clicking the printer you want to set up, and then clicking [Printing
Preferences].
For Windows
®
7
To display the [Quality] options, open the printer properties by clicking the
Start button - [Devices and Printers], right-clicking the printer you want to set
up, and then clicking [Printing Preferences].
For Windows
®
8 / Windows
®
8.1
To display the [Quality] options, open the printer properties by clicking
[Control Panel] in the [Apps] screen - [Hardware and Sound] - [Devices and
Printers], right-clicking the printer you want to set up, and then clicking
[Printing Preferences].
For Windows
®
10
To display the [Quality] options, open the printer properties by clicking the
Start button - [Settings] - [Devices] - [Printers & scanners] - [Devices and
Printers], right-clicking the printer you want to set up, and then clicking
[Printing Preferences].
For Mac
To change the Print Quality options, open the Print dialog box and choose
[Basic] from the print options pop-up menu.
A white vertical line appears when
printed in red.
1 Remove the DK Roll from the printer.
2 Close the DK Roll Compartment Cover completely.
3 Press and hold the Editor Lite Button for more than five seconds. Wait while
the platen roller rotates.
4 When the platen roller stops rotating, load the DK Roll.
The roller will rotate for about 40 seconds.
Problem Solution
1
2
3
Loading ...
Loading ...
Loading ...