Loading ...
Loading ...
Loading ...
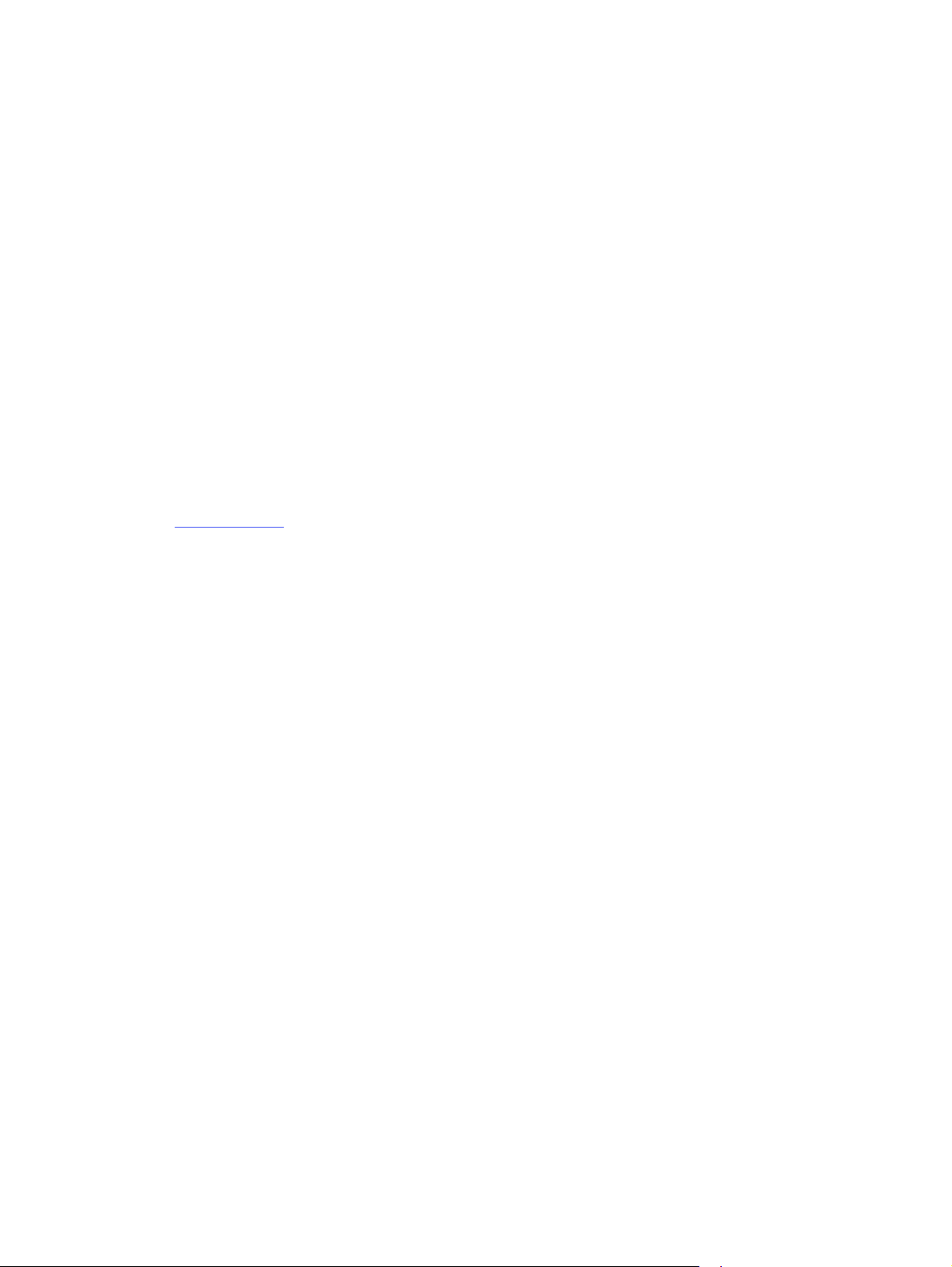
● Light print
● Loose toner
● Missing toner
● Scattered dots of toner
● Skewed images
● Smears
● Streaks
Troubleshoot print quality
To resolve print-quality issues, try these steps in the order presented.
To troubleshoot specific image defects, see Troubleshoot Image Defects.
Update the printer firmware
Try upgrading the printer firmware.
See support.hp.com for more information.
Print from a different software program
Try printing from a different software program.
If the page prints correctly, the problem is with the software program from which you were printing.
Check the paper-type setting for the print job
Check the paper type setting when printing from a software program and the printed pages have
smears, fuzzy or dark print, curled paper, scattered dots of toner, loose toner, or small areas of missing
toner.
Check the paper type setting on the control panel
Check the paper type setting on the printer control panel, and change the setting as needed.
1. Open and close the paper tray.
2. Follow the control panel prompts to confirm or modify the paper type and size settings for the tray.
3. Make sure the paper loaded meets specifications.
4. Adjust the humidity and resistance setting on the control panel to match the environment.
a. Open the following menus:
i. Settings
ii. Copy/Print
iii. Print quality
iv. Adjust paper type
b. Select the paper type that matches the type loaded in the tray.
94 Chapter 6 Solve problems
Loading ...
Loading ...
Loading ...