Loading ...
Loading ...
Loading ...
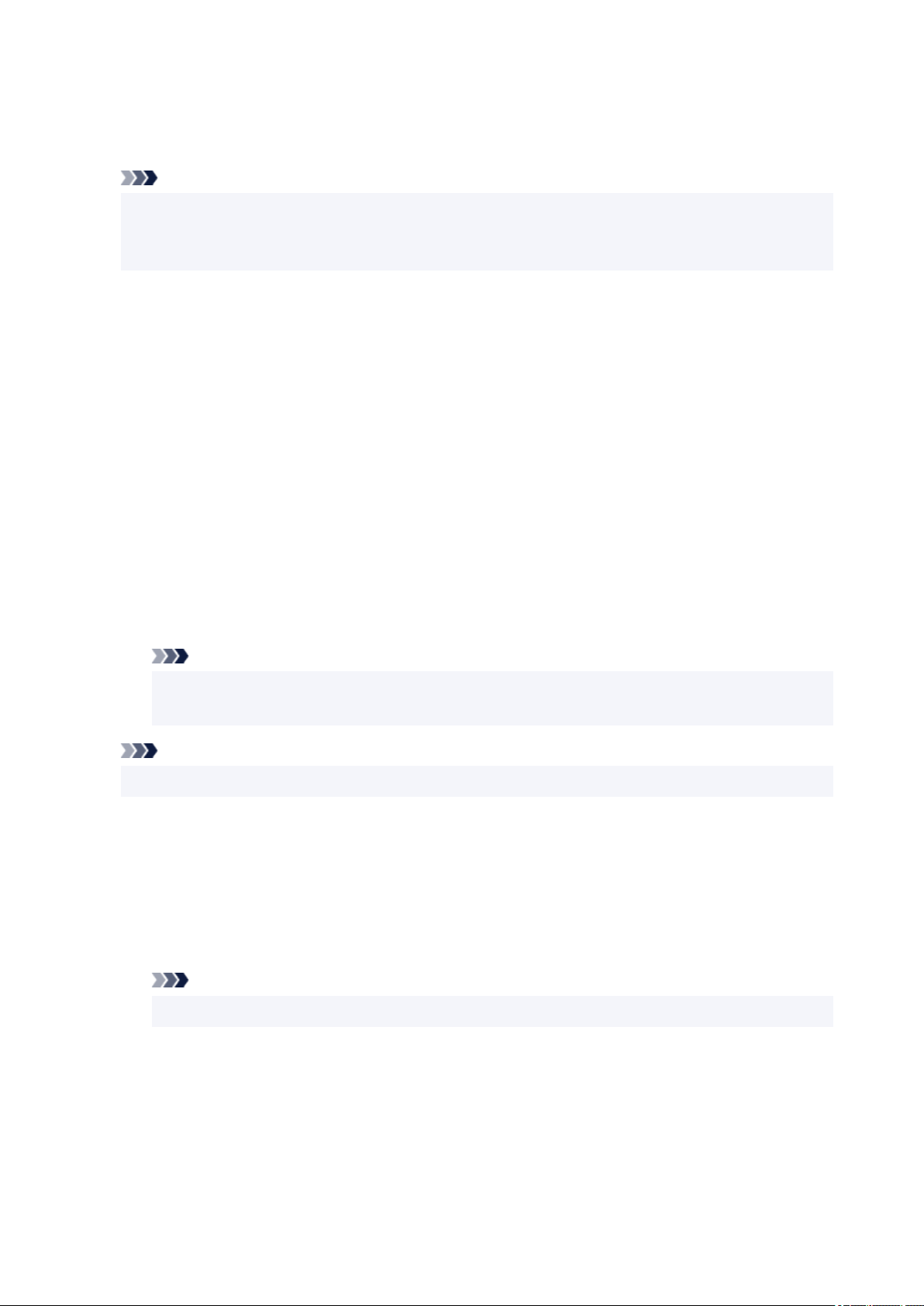
Transparent white area
Specifies whether to make white-filled areas of the bitmap transparent.
Check this check box to make white-filled areas of the bitmap transparent.
Note
• Click Defaults to set Stamp Type to text, Stamp Text to blank, TrueType Font to Arial, Style to
Regular, Size to 36 points, Outline unchecked, and Color to gray with the RGB values (192, 192,
192).
Placement Tab
The Placement tab allows you to set the position where the stamp is to be printed.
Preview Window
Shows the status of the stamp configured in each tab.
Position
Specifies the stamp position on the page.
Selecting Custom from the list allows you to enter values for the X-Position and Y-Position
coordinates directly.
You can also change the stamp position by dragging the stamp in the preview window.
Rotation
Specifies the angle of rotation for the stamp. The angle can be set by entering the number of
degrees.
Negative values rotate the stamp clockwise.
Note
• Rotation is enabled only when Text or Date/Time/User Name is selected for Stamp Type on
the Stamp tab.
Note
• Click Defaults to set the stamp position to Center and the rotation to "0."
Save settings Tab
The Save settings tab allows you to register a new stamp or delete an unnecessary stamp.
Title
Enter the title to save the stamp you created.
Up to 64 characters can be entered.
Note
• Spaces, tabs, and returns cannot be entered at the beginning or end of a title.
Stamps
Shows a list of saved stamp titles.
Specify a title to display the corresponding stamp in Title.
Save/Save overwrite
Saves the stamp.
Enter a title in Title, and then click this button.
295
Loading ...
Loading ...
Loading ...
