Loading ...
Loading ...
Loading ...
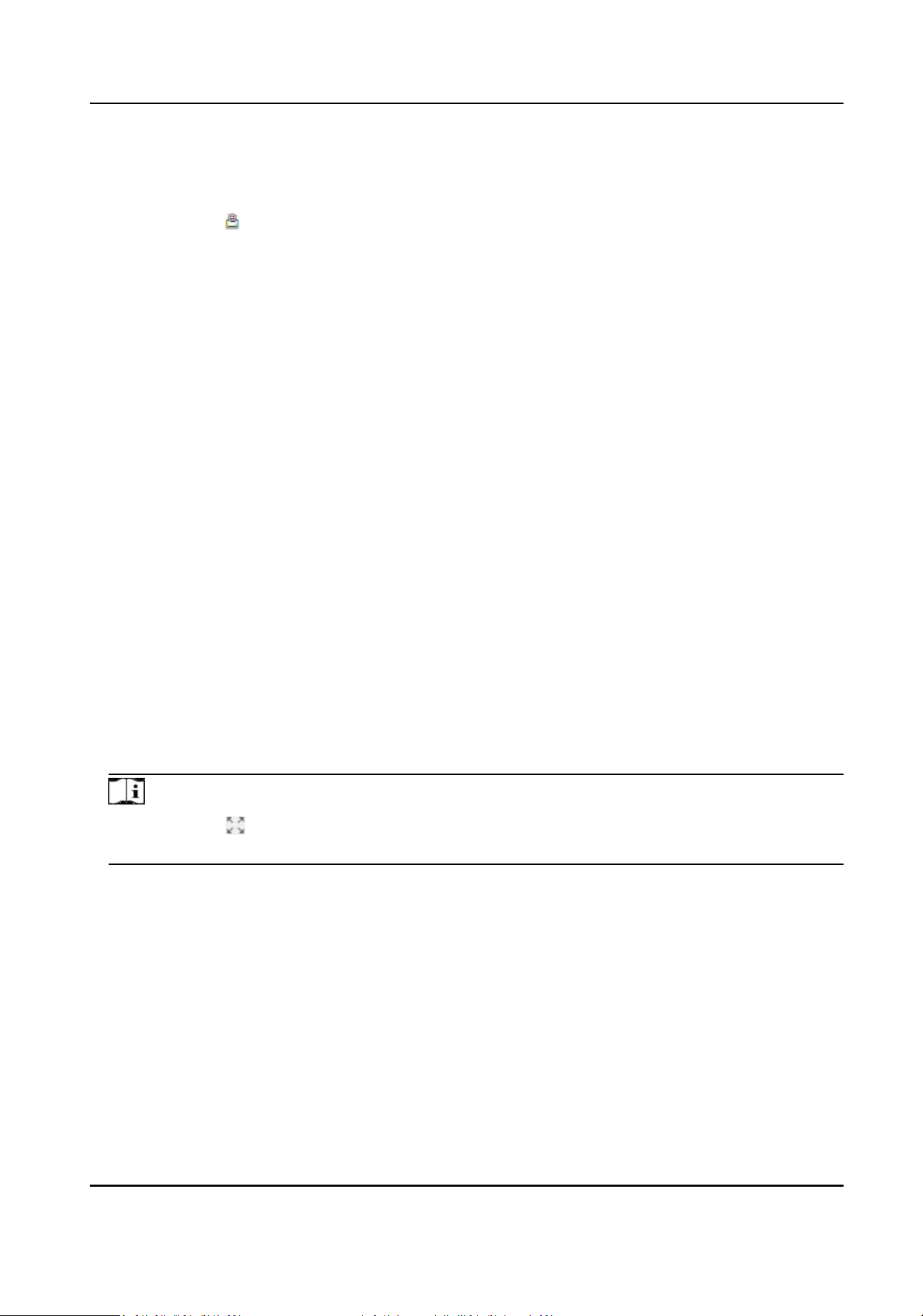
Steps
1.
Go to VCA → Set Applicaon → ITS (Intelligent Transportaon System) → Close-up Rule
Sengs .
2.
Oponal: Click to lock PTZ control to prevent the interrupon from other PTZ related acon
during conguraon.
Normally, the PTZ control is automacally locked when you enter the conguraon interface.
You can manually resume the lock when the countdown is over.
3.
Select a Scene.
4.
Check Enable to enable the scene.
5.
Click the PTZ control
buons to adjust the scene to where you want to monitor.
6.
Enter a Scene Name.
7.
Select the Scene
Direcon according to the trac direcon in the scene.
8.
Click Save.
9.
Oponal: Repeat the steps above to set mulple detecon scenes.
10.
Oponal: Select a Scene to turn the live view image to the scene.
Set Lane Area
A lane area is where you want to set the detecon rules. Mark the lane area according to the
actual lanes in the view.
Steps
1.
Go to VCA → Set
Applicaon → ITS (Intelligent Transportaon System) → Close-up Rule
Sengs and click Lane Area.
2.
Click Add.
Blue lane lines and a trigger line show on the live view.
3.
Drag the lane lines to frame the actual lane on the image.
Note
●
You can click to enlarge the live view window. Press ESC on the keyboard to exit.
●
Lane lines cannot overlap.
4.
Select the direcon of the trac and line type of the le and right lane lines according to the
actual
situaon.
5.
Drag the trigger line to adjust its length and posion.
The trigger line is where the device captures the vehicle pictures in some detecons and where
trac data collecon is triggered.
6.
Oponal: Repeat the steps above to set mulple lane areas.
7.
Click Save.
Network Speed Dome User Manual
31
Loading ...
Loading ...
Loading ...
