Loading ...
Loading ...
Loading ...
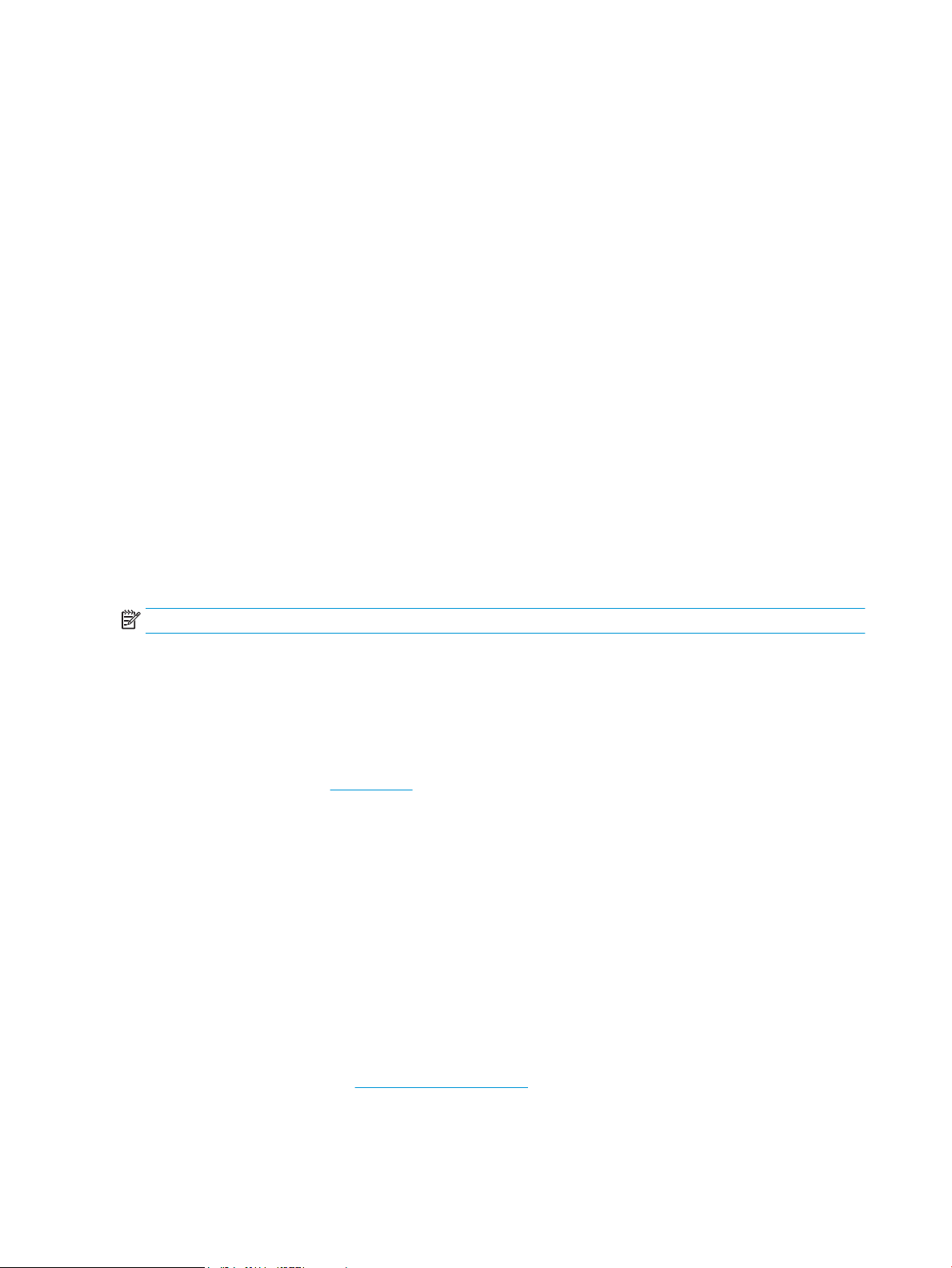
6. Restart the computer.
7. Clear the print queue.
To clear the print queue
a. Depending upon your operating system, do one of the following:
● Windows 10: From the Windows Start menu, select Windows System from the app list, select
Control Panel, and then click View devices and printers under Hardware and Sound.
● Windows 8.1 and Windows 8: Point to or tap the upper-right corner of the screen to open the
Charms bar, click the Settings icon, click or tap Control Panel, and then click or tap View
devices and printers.
● Windows 7: From the Windows Start menu, click Devices and Printers.
b. Double-click the icon for your printer to open the print queue.
c. On the Printer menu, click Cancel all documents or Purge Print Document, and then click Yes to
conrm.
d. If there are still documents in the queue, restart the computer and try printing again after the
computer has restarted.
e. Check the print queue again to make sure it is clear, and then try to print again.
Fix print quality issues
NOTE: To protect the cartridges from drying out, always turn the printer o using the Power button.
To improve print quality (Windows)
1. Make sure you are using original HP cartridges.
2. Check the paper type.
For best print quality, use high quality HP paper, or papers that adhere to the ColorLok® standard. For
more information, see Paper basics.
Always make sure the paper you are printing on is at. For best results when printing images, use HP
Advanced Photo Paper.
Store specialty paper in its original packaging inside a resealable plastic bag on a at surface in a cool,
dry place. When you are ready to print, remove only the paper you plan to use immediately. When you
have nished printing, return any unused photo paper to the plastic bag. This prevents the photo paper
from curling.
3. Check the printer software to make sure you have selected the appropriate paper type from the Media
drop-down list and print quality from the Quality Settings drop-down list.
In the printer software, click Print , and then click Set Preferences to access the print properties.
4. Check the estimated ink levels to determine if the cartridges are low on ink.
For more information, see Check estimated ink levels. If the cartridges are low on ink consider replacing
them.
5. Align the cartridges.
72 Chapter 8 Solve a problem ENWW
Loading ...
Loading ...
Loading ...