Loading ...
Loading ...
Loading ...
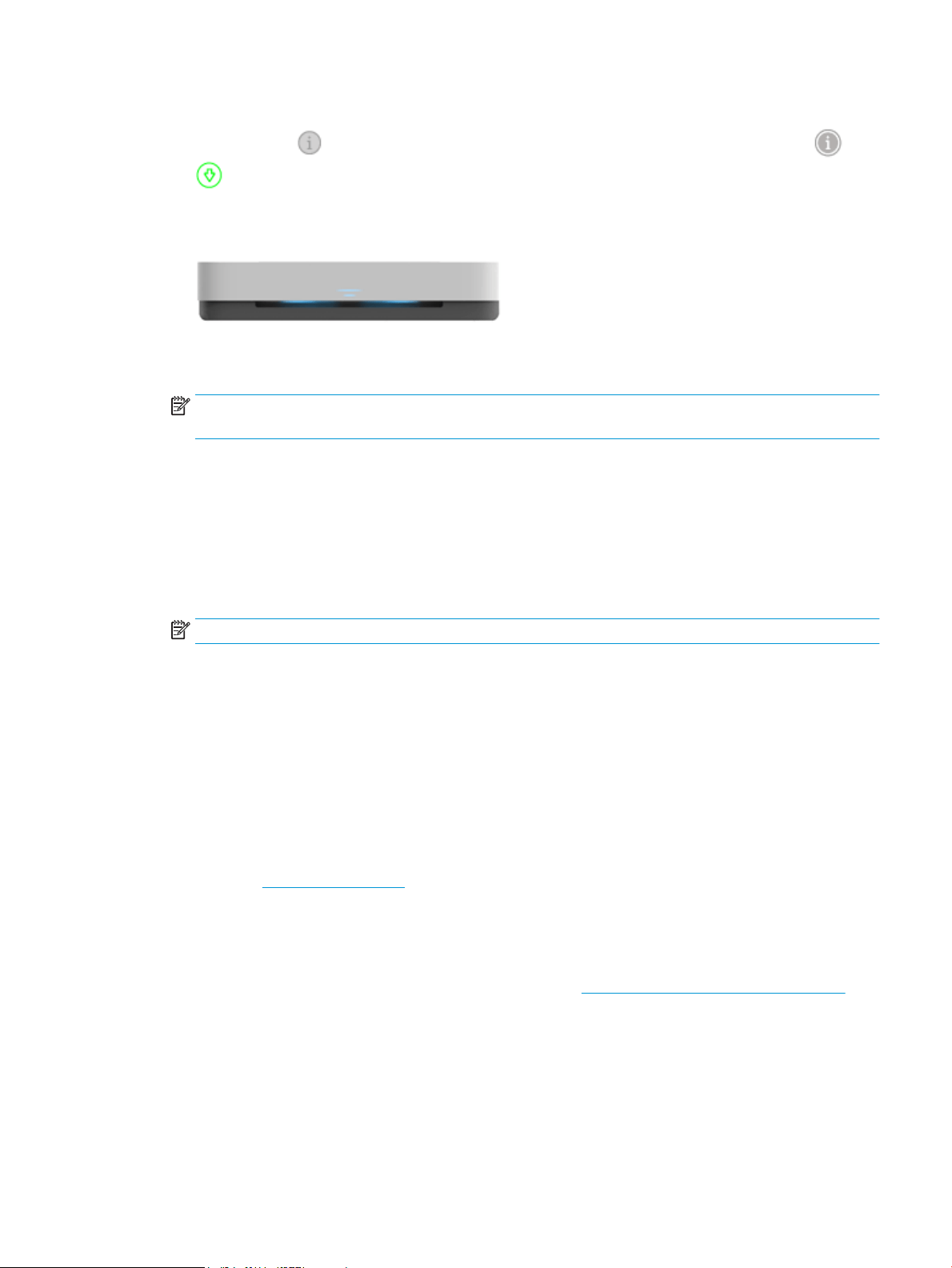
To use the PIN method
1. Press and hold until all the buttons on the control panel light up, and then press and hold and
for at least three seconds to start WPS PIN method and print a page with a PIN code.
The Edge lighting shows two small bars glowing blue and the outside edges of the large light bar pulsing
blue, repeating.
2. Open the conguration utility or software for the wireless router or wireless access point, and then enter
the WPS PIN.
NOTE: For more information about using the conguration utility, see the documentation provided
with the router or wireless access point.
Wait for about two minutes. If the printer connects successfully, the large light bar of the Edge lighting glows
light blue in the center.
Connect your printer to a wireless network using HP printer software
To connect the printer to an integrated wireless WLAN 802.11 network, you will need the following:
● A wireless 802.11b/g/n network that includes a wireless router or access point.
NOTE: The printer only supports connections using 2.4 GHz and 5 GHz.
● A computer connected to the wireless network that you intend to connect the printer to.
● Network name (SSID).
● WEP key or WPA Passphrase (if needed).
To connect your printer using HP printer software (Windows)
1. Depending on whether you have installed the HP printer software or not, do one of the following:
If you have not installed the HP printer software on your computer
a. Visit www.support.hp.com to download and install the printer software.
b. Follow the onscreen instructions.
If you have the HP printer software installed on your computer
a. Open the printer software. For more information, see Open the HP printer software (Windows).
b. In the printer software, click Tools.
c. Click Device Setup & Software.
d. Click Connect a new device, and then follow the onscreen instructions.
2. After the printer connects successfully, the large light bar of the Edge lighting glows light blue in the
center.
ENWW Connect to a wireless network with a router 31
Loading ...
Loading ...
Loading ...