Loading ...
Loading ...
Loading ...
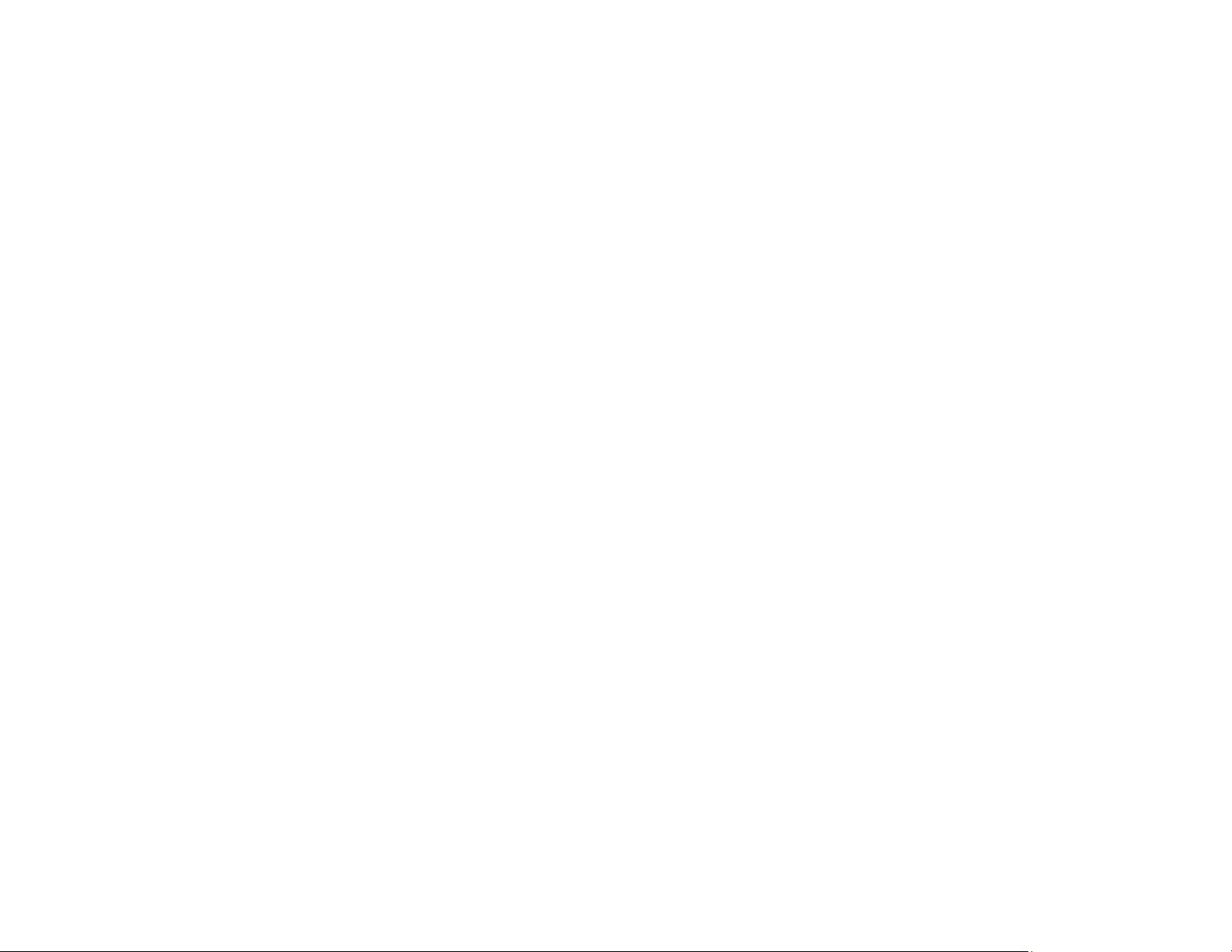
322
• If your product is connected to a USB hub, connect it directly to your computer instead.
• If incorrect characters still appear in your prints, try connecting your product using a different cable.
• If your computer entered sleep mode the last time you printed, the next print job after your computer
exits sleep mode may contain garbled characters. Print your document again.
• Make sure you are using the printer software for this product. Check the product name at the top of the
driver window.
Parent topic: Solving Page Layout and Content Problems
Related tasks
Selecting Basic Print Settings - Windows
Selecting Basic Print Settings - Mac
Incorrect Image Size or Position
If your printed image is the wrong size or in the wrong position, try these solutions:
• Make sure you selected the correct paper size and layout settings in your printing program and printer
software.
• Make sure you selected the correct paper size on the control panel.
• Make sure your paper is positioned correctly for feeding into the printer.
• Slide the edge guides against the edges of the paper.
• Clean the scanner glass and document cover.
• If the edges of a copy are cropped, slightly move the original away from the edges of the scanner
glass.
• Be sure to select the appropriate original size setting for your original in the copy settings.
• If the image is slightly enlarged and cropped during borderless printing, change the Expansion
setting.
You can use the preview option in your printer software to check your margins before you print.
Parent topic: Solving Page Layout and Content Problems
Related tasks
Selecting Additional Layout and Print Options - Windows
Selecting Basic Print Settings - Windows
Selecting Basic Print Settings - Mac
Selecting Page Setup Settings - Mac
Loading ...
Loading ...
Loading ...