Loading ...
Loading ...
Loading ...
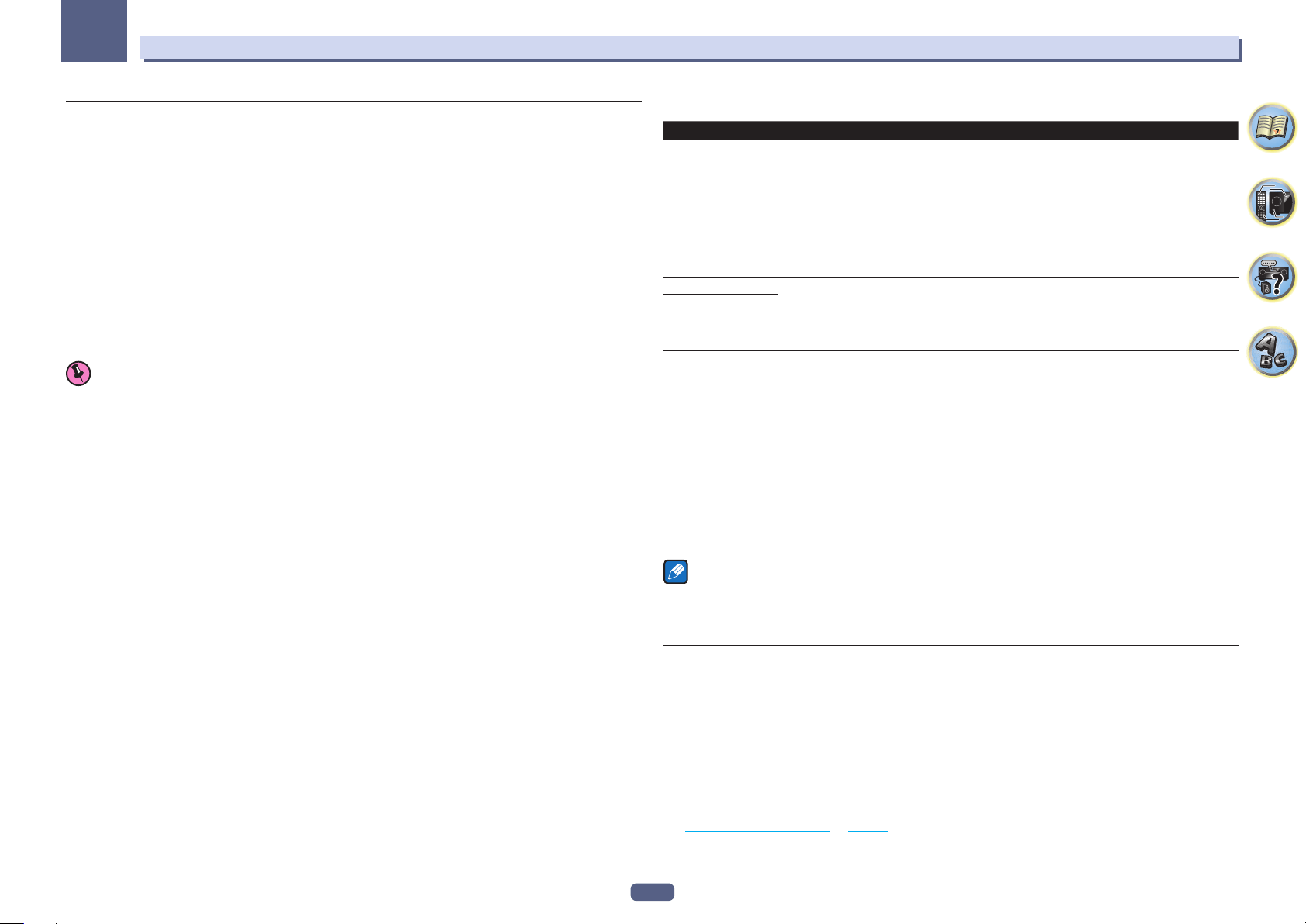
110
The System Setup and Other Setup menus
13
Software Update
Use this procedure to update the receiver’s software and check the version. There are two ways to update: via the
Internet and via a USB memory device.
Updating via the Internet is performed by accessing the file server from the receiver and downloading the file.
This procedure is only possible if the receiver is connected to the Internet.
Updating via a USB memory device is performed by downloading the update file from a computer, reading this
file onto a USB memory device then inserting this USB memory device into the USB port on the receiver’s front
panel. With this procedure, the USB memory device containing the update file must first be inserted into the USB
port on the receiver’s front panel.
! If an update file is provided on the Pioneer website, download it onto your computer. When downloading an
update file from the Pioneer website onto your computer, the file will be in ZIP format. Unzip the ZIP file before
saving it on the USB memory device. If there are any old downloaded files or downloaded files for other models
on the USB memory device, delete them.
http://pioneer.jp/homeav/support/ios/eu/ (for Europe)
http://pioneer.jp/homeav/support/ios/ao/ (for Australia and New Zealand)
! If an update file does not exist in the Pioneer’s website, updating the software for the receiver is not necessary.
Important
! DO NOT unplug the power cord during updating.
! When updating via the Internet, do not disconnect the LAN cable. When updating via a USB memory device,
do not disconnect the USB memory device.
! If updating is interrupted before it is completed, start updating over from the beginning.
! The receiver’s settings may be reset when the software is updated. Information on the models for which the
settings are reset is provided on the Pioneer website. Check the website before updating.
1 Select ‘Software Update’ from the Other Setup menu.
2 Select the update procedure.
! Update via Internet – The receiver checks whether updatable software is available via the Internet.
! Update via USB Memory – The receiver checks whether the USB memory device inserted into the USB port
on the receiver’s front panel contains updatable software.
“Accessing” is displayed and the update file is checked. Wait a while.
3 Check on the screen whether or not an update file was found.
If “New version found.” is displayed, the update file has been found. The version number and updating time are
displayed.
If “This is the latest version. There is no need to update.” is displayed, no update file has been found.
4 To update, select OK.
The updating screen appears and updating is performed.
! The power turns off automatically once updating is completed.
Software Update messages
Status messages Descriptions
FILE ERROR
Try disconnecting then reconnecting the USB device or storing the update file again. If the error still
occurs, try using a different USB memory device.
No update file was found on the USB memory device. Store the file in the USB memory device’s root
directory.
UPDATE ERROR 1 to
UPDATE ERROR 7
Turn the receiver’s power off, then turn it back on and try updating the software again.
Update via USB
If this message flashes, updating has failed. Update via a USB memory device. Put the update file on a
USB memory device and connect the device to the USB port. When the file is found, software updating
starts automatically.
UE11
Updating has failed. Use the same procedure to update the software again.
UE22
UE33
On Screen Display Setup
When the receiver is operated, its status (the input name, listening mode, etc.) is displayed superimposed over
the video output on the display. This status display can be turned off by switching this setting to OFF. The setting
can be made for the main zone and HDZONE, respectively.
! Default: ON (both the main zone and HDZONE)
1 Select ‘On Screen Display Setup’ from the Other Setup menu.
2 Select and set the main zone or HDZONE (excluding VSX-830) for which you wish to
change the setting.
3 Select the On Screen Display setting you want.
4 When you’re finished, press RETURN.
You will return to the Other Setup menu.
Notes
! The on-screen display is only displayed for video output from the HDMI terminal.
! When the video input signal is a 3D signal, the on-screen display may not be displayed.
! The size of the characters displayed differs according to the output resolution.
Remote Control Mode Setup
Excluding VSX-830
! Default setting: 1
This sets this receiver’s remote control mode to prevent erroneous operation when multiple units of the receiver
are being used.
1 Select ‘Remote Control Mode Setup’ from the Other Setup menu.
2 Select the Remote Control Mode setting you want.
3 Select ‘OK’ to change the remote control mode.
4 Follow the instructions on the screen to change the remote control’s setting.
See Operating multiple receivers on page 93 .
5 When you’re finished, press RETURN.
You will return to the Other Setup menu.
Loading ...
Loading ...
Loading ...