Loading ...
Loading ...
Loading ...
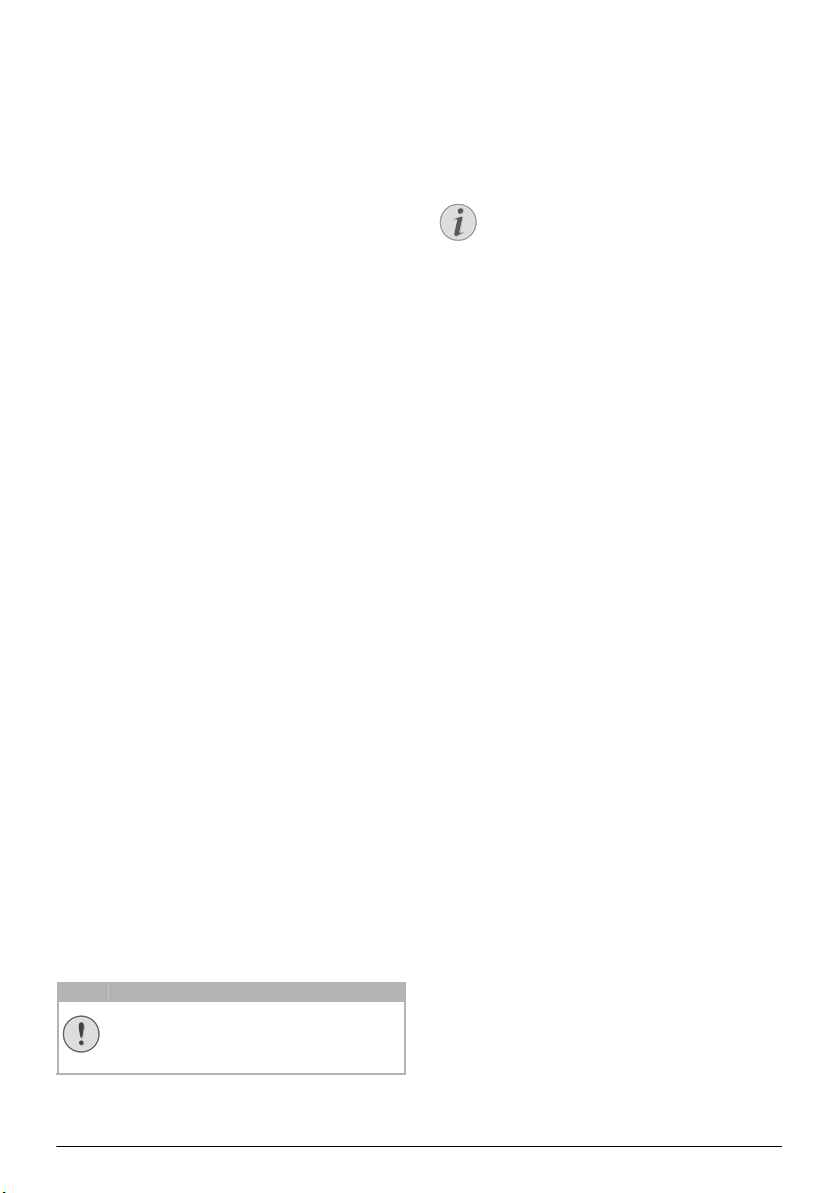
8 Philips · HDP16x0 & HDP16x0TV
Browsing the user interface
Navigation for setting menu
Infrared Remote Control (IR)
Navigation can be done by navigation keys (,,
À,Á, OK and ¿) on the control panel or the
remote control, as well as by an air mouse.
Navigation by keys:
• / scrolls trough the menu level up and
down.
• OK/Á goes one level down, with À / ¿ one
level up.
• u goes back to the main screen.
• In the final level, accepts a setting and goes
back to the last sub menu.
• The ¿ key aborts a setting and goes back to the
last sub menu (or exits the menu depending on
which menu)
Radio freqency Remote Control (RF)
To use the RF remote control you must connect the
supplied receiver into a USB port, refer to the chapter
“Initial Operation” page 10.
For activate the mouse touch and hold the OK button
until the pointer on the screen appears.
Select an icon by pointing with the pointer and clicking
with the OK key of the remote control.
Navigation by keys:
• / scrolls trough the menu level up and
down.
• OK/Á goes one level down, with À / ¿ one
level up.
• u goes back to the main screen.
• In the final level, accepts a setting and goes
back to the last sub menu.
• The ¿ key aborts a setting and goes back to the
last sub menu (or exits the menu depending on
which menu)
To use the QWERTY keyboard
• ,,À and Á scrolls trough the menu.
• ENTER/Á goes one level down, with À one
level up.
• Fn to use blue characters
Navigation by (air) mouse: (like standard
mouse operation within Android)
Select an icon by pointing with the mouse pointer and
clicking with the left mouse key.
If there are more menus listed than displayed you can
scroll the list by clicking into the list and move up and
down without releasing the left mouse button.
With the right mouse key you can exit the menu and go
back to the next top level menu.
Software Keyboard
When you need to enter data, the projector displays a
virtual keyboard which allows you to enter text, num
-
bers and punctuation marks, etc.
1 Select the input field using the ,,À and Á
keys, then press the OK key to display the keyboard
or click in the input field using the air mouse.
2 The software keyboard appears.
3 Enter the text on the software keyboard.
CAUTION!
Air mouse
The air mouse is not provided with Screeneo
HDP1650TV.
Notice
To enter text, you can also use standard com-
puter keyboard or mouse. It is possible to use
wired models (USB) as well as wireless mod
-
els with 2.4 GHz USB-connectors.
Screeneo_User-Manual_HDP16x0_V1-1_EN-US_253634032-A.book Page 8 Jeudi, 12. février 2015 11:31 11
Loading ...
Loading ...
Loading ...