Loading ...
Loading ...
Loading ...
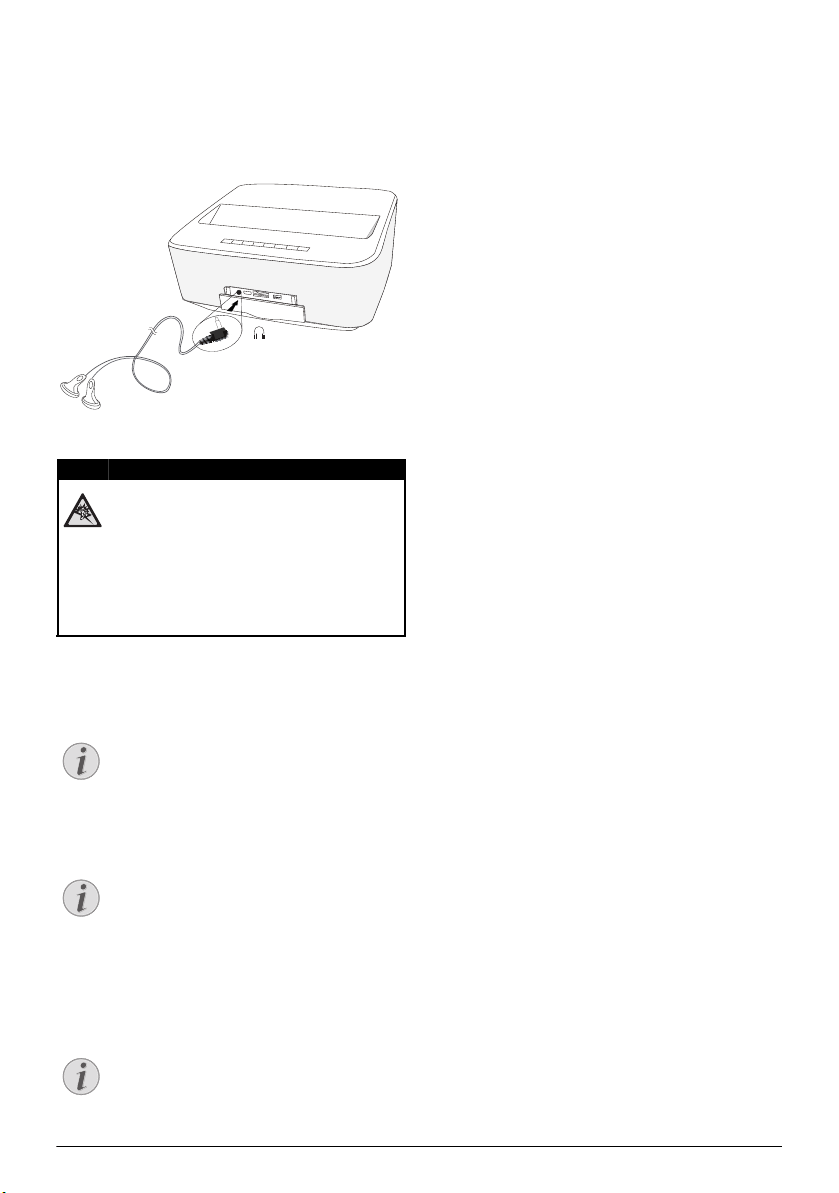
18 Philips · HDP16x0 & HDP16x0TV
Connecting the headphones
1 Before connecting the headphones, turn down the
volume on the device.
2 Connect the headphones to the projector's head-
phone slot. The device speakers deactivate auto-
matically when the headphones are connected.
3 After connecting the headphones, increase the vol-
ume to a comfortable level.
WiFiDisplay (Miracast)
1 Switch the device on using the on/off key.
2 After the initial screen the main menu appears.
3 Use the navigation keys to select APPs.
4 Confirm with .
5 Use the navigation keys to select WifiDisplay.
6 Confirm with .
7 Connect the external device (smartphone or tab-
let) to the same WiFi network that the projector.
8 Select on the WifiDisplay application of the exter-
nal device the name of the projector connection (in
the example Screeneo_5f31).
9 Connect the external device (smartphone or tab-
let) to the projector, it will show up connecting.
10 In the WifiDisplay application of the projector, it
will show up the message Invitation to connect,
Decline or Accept, select Accept.
Directly Connecting
Projector to Computer using
WLAN (WiFi Streaming)
With the ScreeneoWLink software you can connect the
projector to a computer or a laptop over your wireless
network. For this purpose, both devices must be con
-
nected to the same wireless network.
1 Intall the ScreeneoWlink software on your com-
puter. The ScreeneoWlink software is stored in the
Download folder, you can get it by SD card or USB
disk from the address: APPs_explorer_internal
flash_Download.
2 Connect the device with the wireless network (see
also Wireless Network (WLAN), page 22).
3 Start ScreeneoWLink (Viewer) on your computer.
4 Click the ScreeneoWLink icon in the notification
area and start the manager window.
You are now able to search for projectors in the net-
work (Search WIFI projector) and start the projection
(Start projection).
ScreeneoWLink software
It allows to connect the projector to a desktop PC or
laptop via the wireless or wired network and to use the
Screeneo as computer screen.
For this, both devices must be connected to the same
wireless or wired network.
Screeneo firmware version 1.20 must be installed on
your projector.
Check the version of firmware installed on your projec-
tor by going to the Settings menu > Maintenance >
Firmware version.
If the Screeneo firmware version is 1.20, refer to para-
graph Install the ScreeneoWLink software on my com-
puter.
If the Screeneo firmware version is less than 1.20, refer
to paragraph Update the software in my projector.
DANGER!
Danger of Hearing Damage
Do not use the device over a longer time at
high volume – especially when using head
-
phones. This could lead to the risks of hearing
damage. Before connecting the headphones,
turn down the volume on the device. After
connecting the headphones, increase the vol
-
ume to a comfortable level.
Notice
Only the Miracast-certified devices can be
used with this function.
Notice
The projector must be connected to a WiFi
network.
Notice
The name used to identify the projector can
be modified in the Setting menu.
PHILIPS
Screeneo_User-Manual_HDP16x0_V1-1_EN-US_253634032-A.book Page 18 Jeudi, 12. février 2015 11:31 11
Loading ...
Loading ...
Loading ...