Loading ...
Loading ...
Loading ...
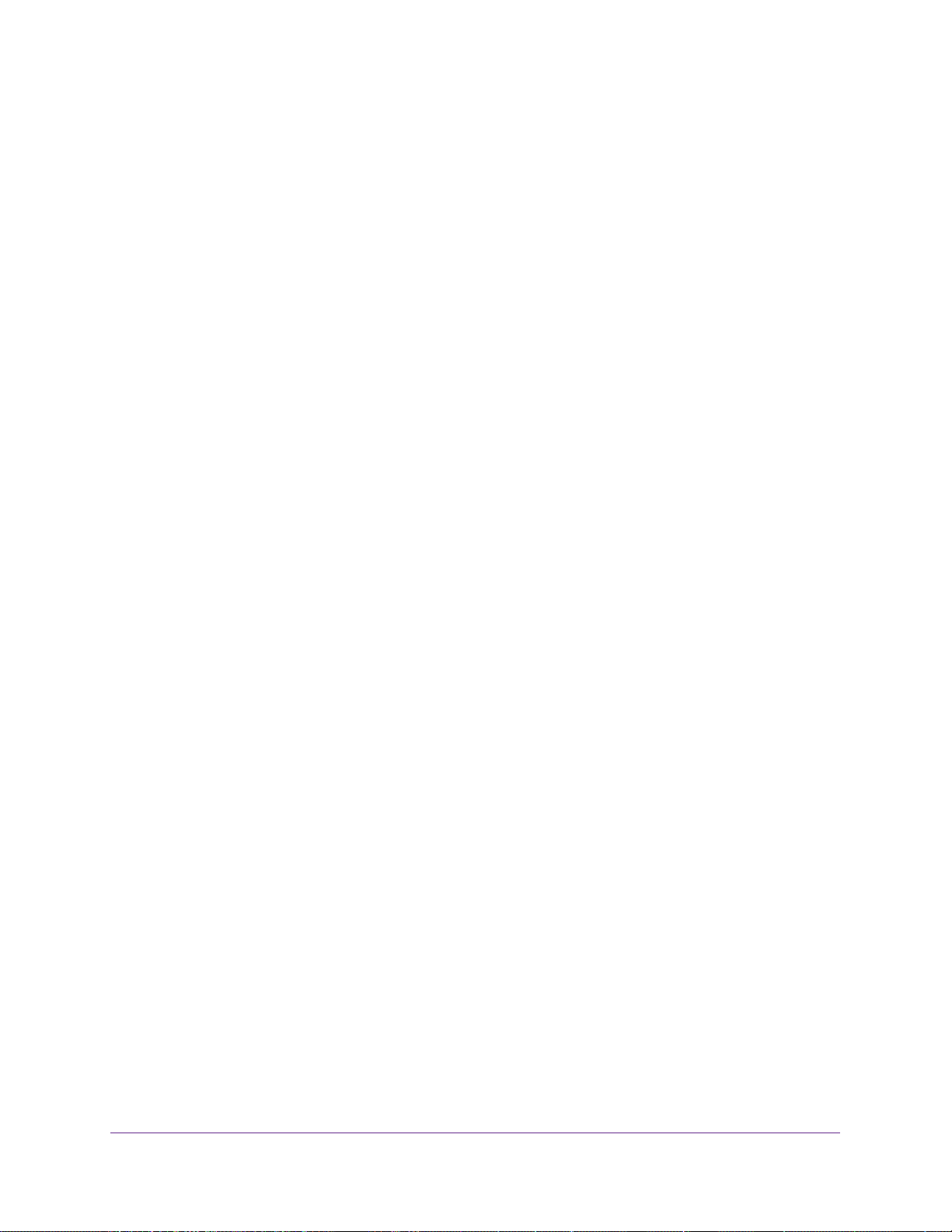
Maintenance and Troubleshooting
41
Push2TV Wireless Display Adapter PTV3000
5. Click the OK button.
6. T
ry again to connect to the Push2TV adapter.
Windows Power Saving
Microsoft Windows software might be set to dim the display or put the computer to sleep after
a period. If this occurs, you need to change the laptop’s power settings.
To change the laptop’s power settings and stop the laptop screen from dimming while
using Intel WiDi:
1. On your laptop, click the Windows Start button.
2. In the search field, type Power Options.
3. Press the Enter key
.
4. Under the Select a Power Plan heading, make sure that the Balanced radio button is
selected.
5. Next to the Broadband radio button, click Change Plan Settings.
6. From the
Turn of the display list, select a long period.
7. From the Put the computer to sleep list, select a long period.
8. Click Save changes.
Could Not Obtain a Network Address
Try closing Intel WiDi and restarting the laptop. The laptop’s firewall could be blocking the
Push2TV adapter’s request for a network address. For information about how to allow the
address request through a firewall, see Resolve Firewall Issues on page 40. If allowing the
address request through the firewall does not resolve the issue, see Common Solutions to
Many Issues on page 41.
Check the WiFi Access Point Frequency
Intel WiDi functions at either 2.4 GHz or 5 GHz on both the WLAN connection to the wireless
router and the PAN connection to the Push2TV adapter. The operating mode of the PAN
connection depends on the WLAN connection to the wireless router. If the WLAN is
connected at 2.4 GHz, PAN operates at 2.4 GHz; If the WLAN is connected at 5 GHz, PAN
operates at 5 GHz.
If you change your WLAN connection, the PAN connection might be interrupted.
Common Solutions to Many Issues
This section describes solutions you could try if the other troubleshooting sections have not
helped. Try each solution one at a time starting with Solution 1.
Loading ...
Loading ...
Loading ...