Loading ...
Loading ...
Loading ...
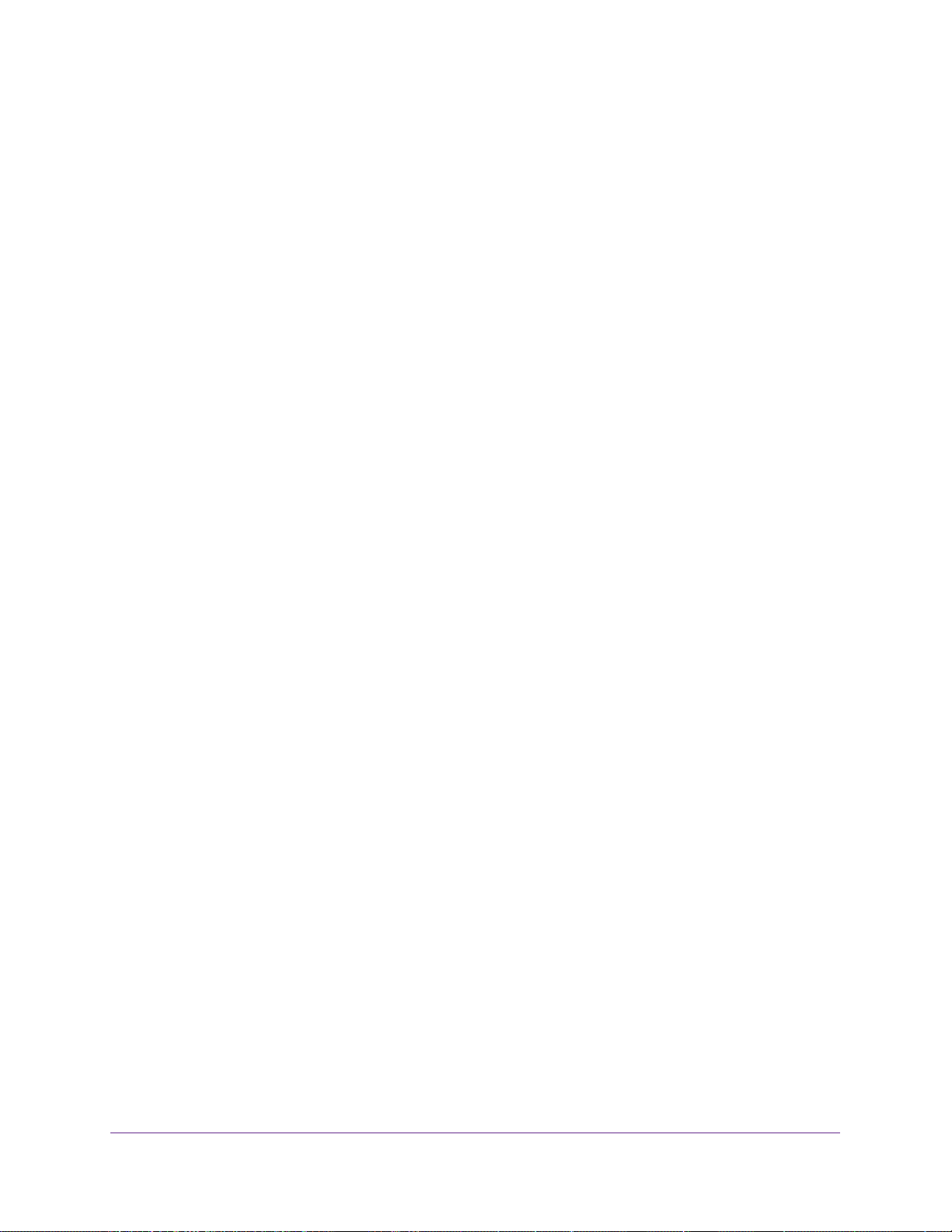
Maintenance and Troubleshooting
36
Push2TV Wireless Display Adapter PTV3000
• If the laptop screen does not show the combination of displays that you want:
a. Click Revert.
b. Go back to Step 6.
c. Select another combination in Step 7.
d. Complete the procedure.
The TV Image Is Rough, Frozen, or Delayed
To fix a rough, frozen, or delayed image, try each of the following steps individually:
Check the laptop’s CPU status:
1. Right-click the taskbar
.
2. Select Start T
ask Manager.
3. In the
Task Manager window, click the Processes tab.
4. Under the CPU heading, check WiDiApp.exe.
5. If the WiDiApp.exe CPU number is 80 or higher
, save documents, and close unused
applications.
Check the network link speed:
1. Right-click the taskbar
.
2. Select Start T
ask Manager.
3. In the
Task Manager window, click the Networking tab.
4. If the link speed is below 36 Mbps, move the Push2TV adapter to a dif
ferent position that is
farther away from other electronic equipment, or closer to the laptop.
5. If this does not help, try disconnecting the Push2TV adapter and connecting again.
Change the channel on the wireless router.
See the router’s manual for channel changing instructions. (If you are not using a router, see
the next solution.)
If you are not connected to a router, change the wireless channel by using the Intel My
WiFi Utility:
1. At the right side of the taskbar, click the Intel My WiFi Technology icon.
2. Select Open Intel My W
iFi Utility.
Intel My WiFi Utility opens. Use the help document in the Intel My WiFi Utility.
3. Search for access points.
4. In the results, click Advanced Settings.
5. Follow the onscreen instructions.
Loading ...
Loading ...
Loading ...