Loading ...
Loading ...
Loading ...
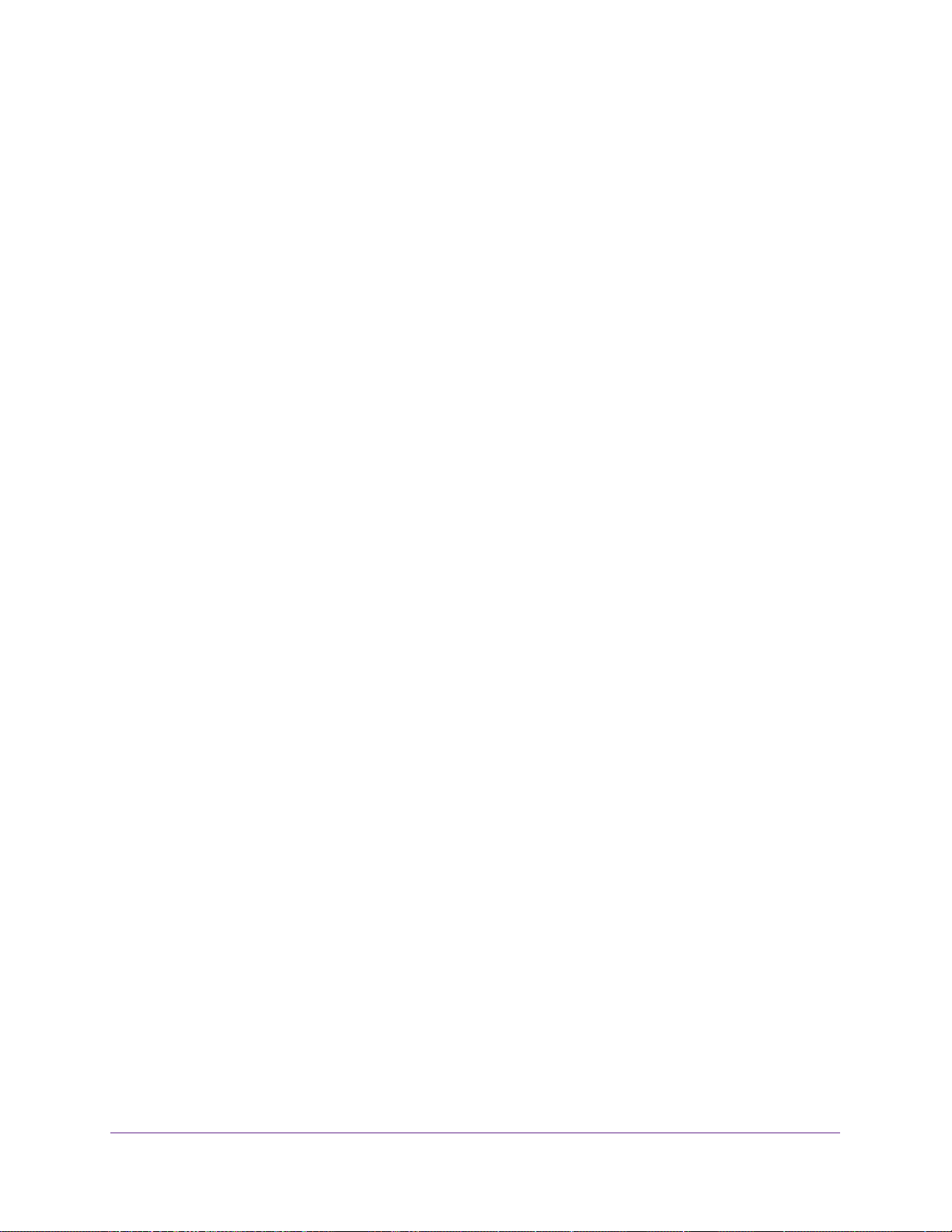
Maintenance and Troubleshooting
40
Push2TV Wireless Display Adapter PTV3000
For this WiFi connection to work correctly, three switches must be turned on. The first switch
is the hardware switch. It is usually located around the edge of the laptop or above the
keyboard. It might be identified by a pole with two half circles on each side. Check the laptop
manual for the exact location. Turn on the switch and scan again.
When needed, the other two switches are automatically turned on by the application. If it is
still impossible to connect because the application is not automatically turning the other
switches on, see Common Solutions to Many Issues on page 41.
Intel My WiFi Technology Is Disabled
Intel My WiFi Technology allows the laptop to become a WiFi access point for other laptops. If
the laptop screen shows that Intel My WiFi Technology is disabled, you can have it
automatically enabled.
To automatically enable Intel My WiFi Technology:
1. At the right side of the taskbar
, click the Intel My WiFi Technology icon.
2. Select Disable Intel My W
iFi Technology.
3. Start Intel WiDi by clicking the Intel WiDi icon.
The Connected adapter screen displays.
4. Click the Scan for available adapters button.
While scanning, Intel WiDi enables Intel My WiFi Technology.
If WiFi is off on your laptop, Intel WiFi asks if you would like to turn on Intel My WiFi
T
echnology.
5. (Optional) Select Yes, and click the Scan for available adapters button again.
If this solution does not work, see Common Solutions to Many Issues on page 41.
Resolve Firewall Issues
In some cases, the laptop’s firewall blocks the WiFi connection between the laptop and the
Push2TV adapter. If the firewall does block the WiFi connection, you have to change the
laptop’s firewall settings. The following instructions apply to a Microsoft Windows firewall. To
allow Intel WiDi through a different firewall, see that firewall’s product manual. There might be
inconsistent results allowing the application through a firewall that is not a Microsoft Windows
firewall.
To change Microsoft Windows Firewall settings on a laptop:
1. On your laptop, click the Windows Start button.
2. In the search field, type Allow a program through a W
indows Firewall.
3. Press the Enter key
.
4. In the firewall control panel, make sure that the Name, Private, and Public check boxes are
selected for both WiDiApp and Wireless P
AN DHCP Server.
Loading ...
Loading ...
Loading ...