Loading ...
Loading ...
Loading ...
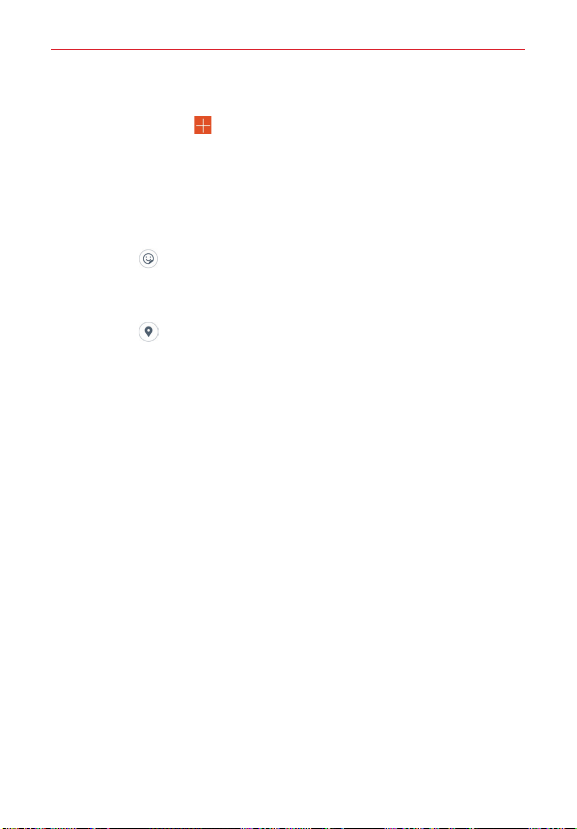
52
Tools
3. Choose the date to create a new calendar event.
Tap the
Add
icon (at the top right of the screen) from any of the
calendar views, and manually enter the event date.
NOTE From the Day, Week, or Month calendar view, you can touch and hold the date to quickly
save an event.
4. Tap the necessary fields to enter the event details.
Event name
identifies the event.
Graphic
(to the right of the event name) sets an image to easily
identify the event in your Calendar.
Location
identifies where the event takes place.
Graphic
(to the right of the location) allows you to attach a map
for the event location.
FROM Date/Time
sets when the event starts.
TO Date/Time
sets when the event ends.
All day
checkmark to set it as an all-day event.
Time zone
sets which time zone to use for the event.
REPEAT
sets if the event will repeat.
Repeat until
sets when to stop displaying the event in your Calendar.
Guests
allows you to invite others to your event.
Description
sets additional detailed information or notes about the
event.
REMINDERS
sets the reminder notification for the event.
SHOW ME AS
sets your Google status during the event.
PRIVACY
sets the event as Calendar default, private, or public.
5. Tap
Save
(at the bottom of the screen) to save the event in the calendar.
Loading ...
Loading ...
Loading ...