Loading ...
Loading ...
Loading ...
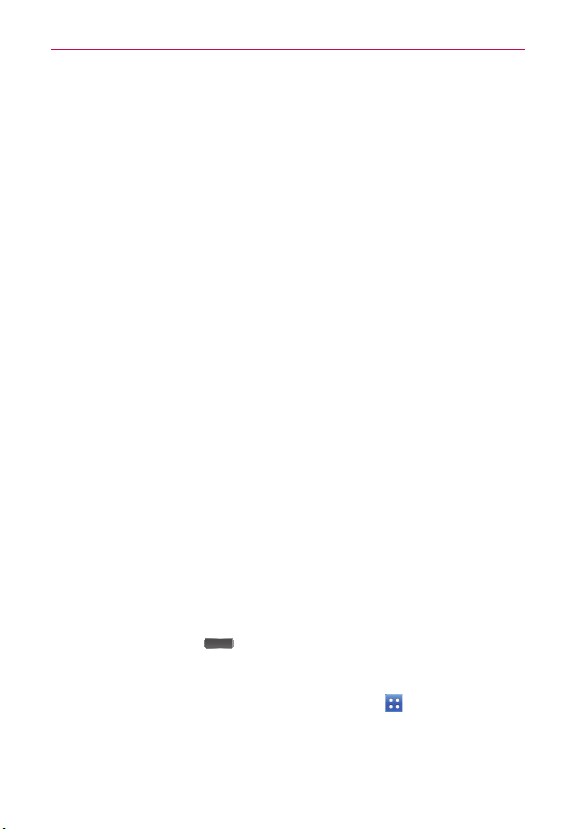
67
Important notice
2. Tap Wi-Fi to turn it on and begin scanning for available Wi-Fi networks.
㻌
A list of available Wi-Fi networks is displayed. Secured networks are
indicated by a lock icon.
3. Tap a network to connect to it.
㻌
If the network is open, you are asked to confirm that you want to
connect to that network by tapping Connect.
㻌
If the network is secure, you're asked to enter a password or other
credentials. (Ask your network administrator for details)
4. The Status Bar displays icons that indicate Wi-Fi status.
7. Opening and switching applications
Multi-tasking is easy with Android because you can keep more than one
application running at the same time. There’s no need to quit an application
before opening another. Use and switch between several open
applications. Android manages each application, stopping and starting them
as needed to ensure that idle applications don’t consume resources
unnecessarily.
Opening an application
㻌
Open an application simply by tapping its icon on the screen.
TIP You can customize your Home screen with the application icons you use most often.
Applications are located on the Applications screen, but you can copy any application
icon to your Home screen for faster access. No matter where the icon is, on the
Applications screen or your Home screen, just tap it to open and use it.
Opening multiple applications
1. Tap an application icon to open it.
2. Press the Home Key
.
NOTE If the application icon you want is on your Home screen, simply tap the icon to open and
use it.
3. From the Home screen, tap the Applications Key .
4. Tap the icon for the other application you want to open.
Loading ...
Loading ...
Loading ...