Loading ...
Loading ...
Loading ...
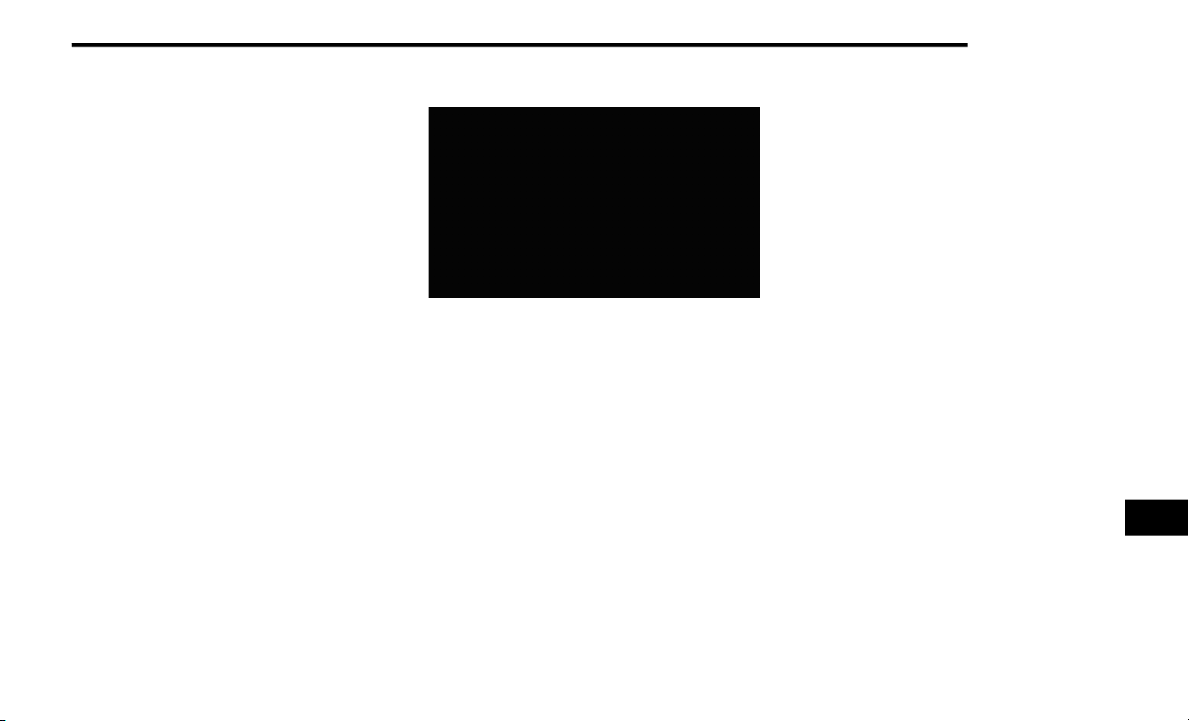
MULTIMEDIA 347
About The Map Pages
Viewing The Map While Navigating
NOTICE
In no event shall Garmin® be liable for any
in
cidental, special, indirect, or consequential
damages, including, without limitation,
damages for any traffic fines or citations,
whether resulting from the use, misuse, or
inability to use the product or from defects in
the product. Some states do not allow the
exclusion of incidental or consequential
damages, so the above limitations may not
apply to you.
Your route is marked with a magenta line.
A checkered flag marks your destination.
As you travel, your navigation system guides you
t
o
your destination with voice prompts, arrows
on the map, and directions at the top of the
map. If you depart from the original route, your
navigation system recalculates the route and
provides new directions.
A speed limit icon displaying the current speed
li
mit may appear as you travel on major
roadways.
Using The Navigation Map
Navigation Map
1. Press to view the next turn.
T
he turn indicator also tells you which lane
yo
u should be in to prepare for your next
maneuver, when available.
2. Press to view the turn list.
3
. Press to zoom in and zoom out.
4
. Press to return to the main menu.
5
. Press to display a different data field.
6
. Press to view information for the location.
7
. Press to view trip information.
A
bout myTrends
When the myTrends feature is enabled, your
es
timated time of arrival and traffic information
for your frequent destinations, like your
workplace, automatically appear in the
navigation bar at the top of the map.
When myTrends information appears in the
na
vigation bar, you can press the navigation
bar to view route options for the suggested
d
e
stination.
Enabling myTrends
From the main menu press Se
ttings >
Navigation > myTrends > Enabled.
9
Loading ...
Loading ...
Loading ...