Loading ...
Loading ...
Loading ...
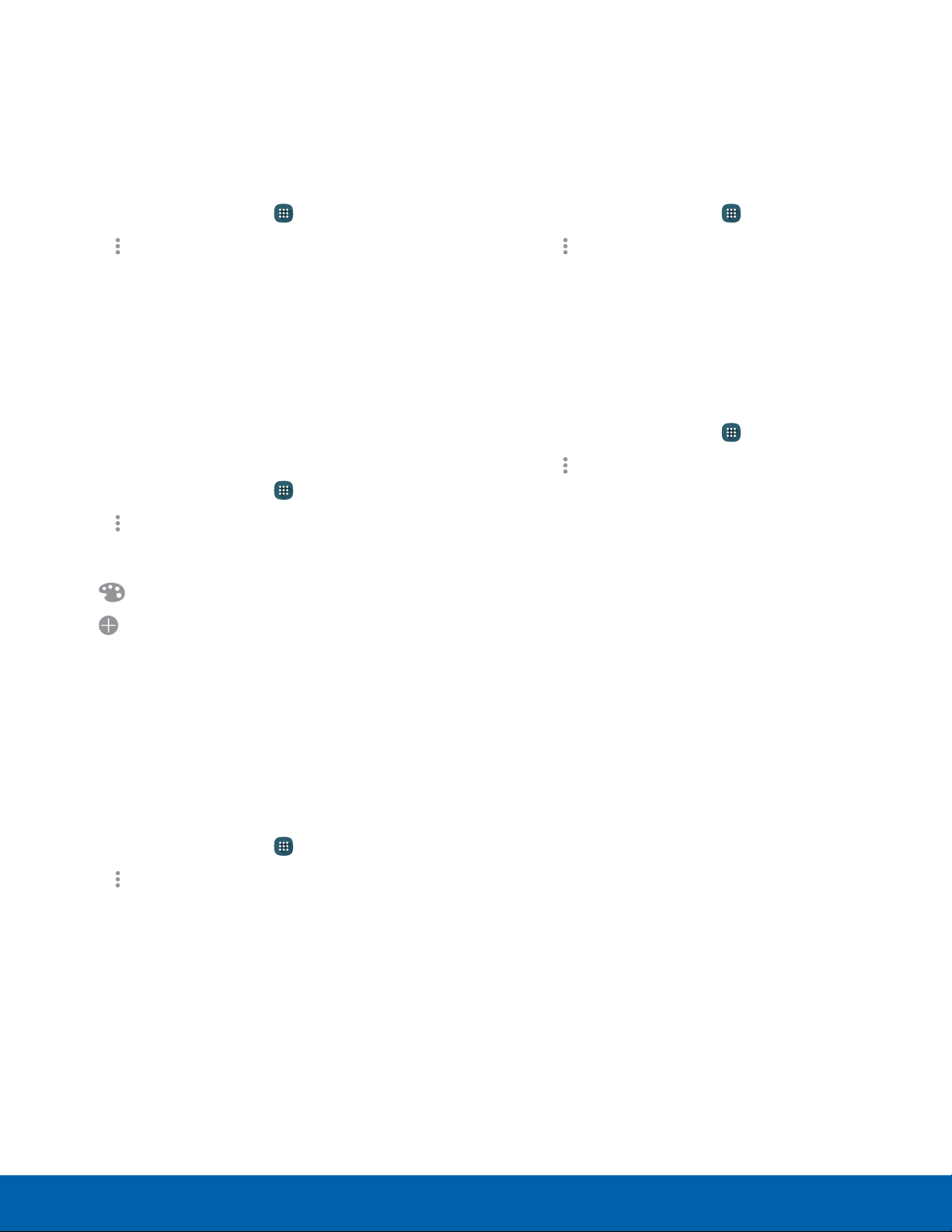
41
Apps Screen
Applications
Add application: Place more apps in the
folder. Tap apps to select them, and then tap
Add.
Organize Your Apps
The Apps icons can be organized in folders and
listed alphabetically or in your own custom order.
Change the Order Apps Are Listed
1. From a Home screen, tap Apps.
2. Tap More options > Sort by.
3. Tap an option:
•
Custom: Allows you to touch and hold on
apps to move them from screen to screen.
•
Alphabetical order: Apps are arranged in a
grid, in A-Z order.
Use Folders to Organize Apps
1. From a Home screen, tap Apps.
2. Tap More options > Create folder.
•
Enter folder name: Name the folder.
Palette: Change the folder color.
•
•
3. Tap anywhere outside of the folder to close it.
Remove Folders
Remove folders from an Apps screen without
deleting the apps inside.
1. From a Home screen, tap Apps.
2. Tap More options > Remove folder.
3. Select the folder to delete and tap Done.
Hide or Show Apps
Hide Apps from View
You can hide (rather than uninstall or disable) any
apps you do not want to see on the Apps screen.
1. From a Home screen, tap
Apps.
2. Tap More options > Hide apps.
3. Tap apps to hide, and then tap Done.
Show Hidden Apps
You can unhide apps you have hidden and put them
back on the Apps screen.
1. From a Home screen, tap Apps.
2. Tap More options > Show hidden apps.
3. Tap apps to unhide, and then tap Done.
Loading ...
Loading ...
Loading ...