Loading ...
Loading ...
Loading ...
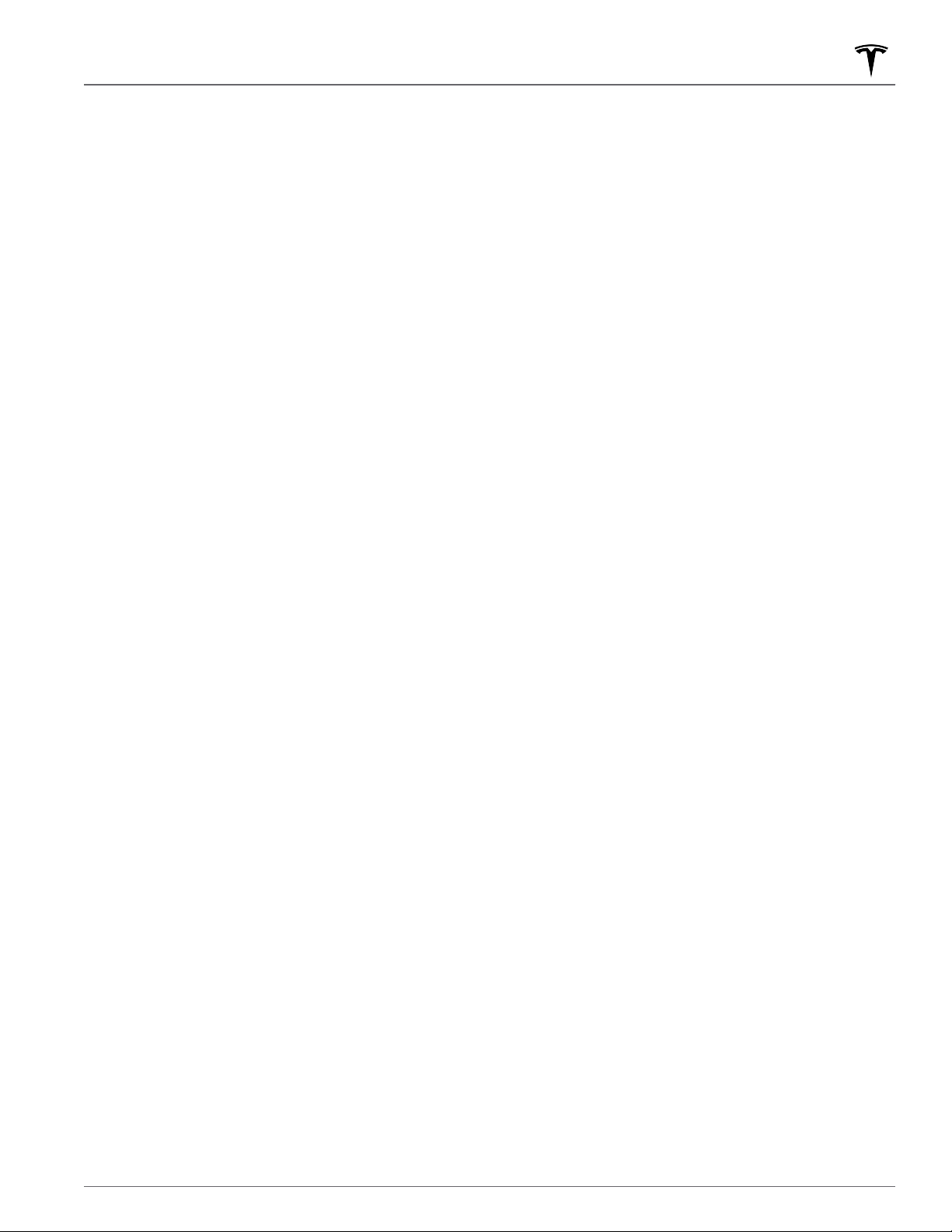
Wi-Fi is available as a data connection method and is
often faster than cellular data networks. Connecting to
Wi-Fi is especially useful in areas with limited or no
cellular connectivity. To ensure fast, reliable delivery of
software and map updates, Tesla recommends leaving
your vehicle connected to a Wi-Fi network whenever
possible (for example, if parked in your garage
overnight).
To connect to a Wi-Fi network:
1. Touch the cellular icon (usually LTE or 3G) on the
top corner of your touchscreen.
Model 3 will start
scanning and display the detected Wi-Fi networks
that are within range.
2.
Select the Wi-Fi network you want to use, enter the
password (if necessary), then touch
Confirm.
3. Your vehicle connects to the Wi-Fi network and will
automatically connect to it whenever the network is
within range.
You can also connect to a hidden network that isn't
shown on the list of scanned networks. Just touch Wi-Fi
Settings, enter the name of the network in the resulting
dialog box, select the security setting, then touch Add
Network.
NOTE: If more than one previously connected network
is within range, Model 3 connects to the one most
recently used.
NOTE: You can also use a mobile hotspot or your
phone's Internet connection via Wi-Fi tethering (subject
to fees and restrictions of your mobile carrier).
NOTE: At Tesla Service Centers, Model 3 automatically
connects to the Tesla Service Wi-Fi network.
Connecting to Wi-Fi
147Using the Touchscreen
Loading ...
Loading ...
Loading ...
