Loading ...
Loading ...
Loading ...
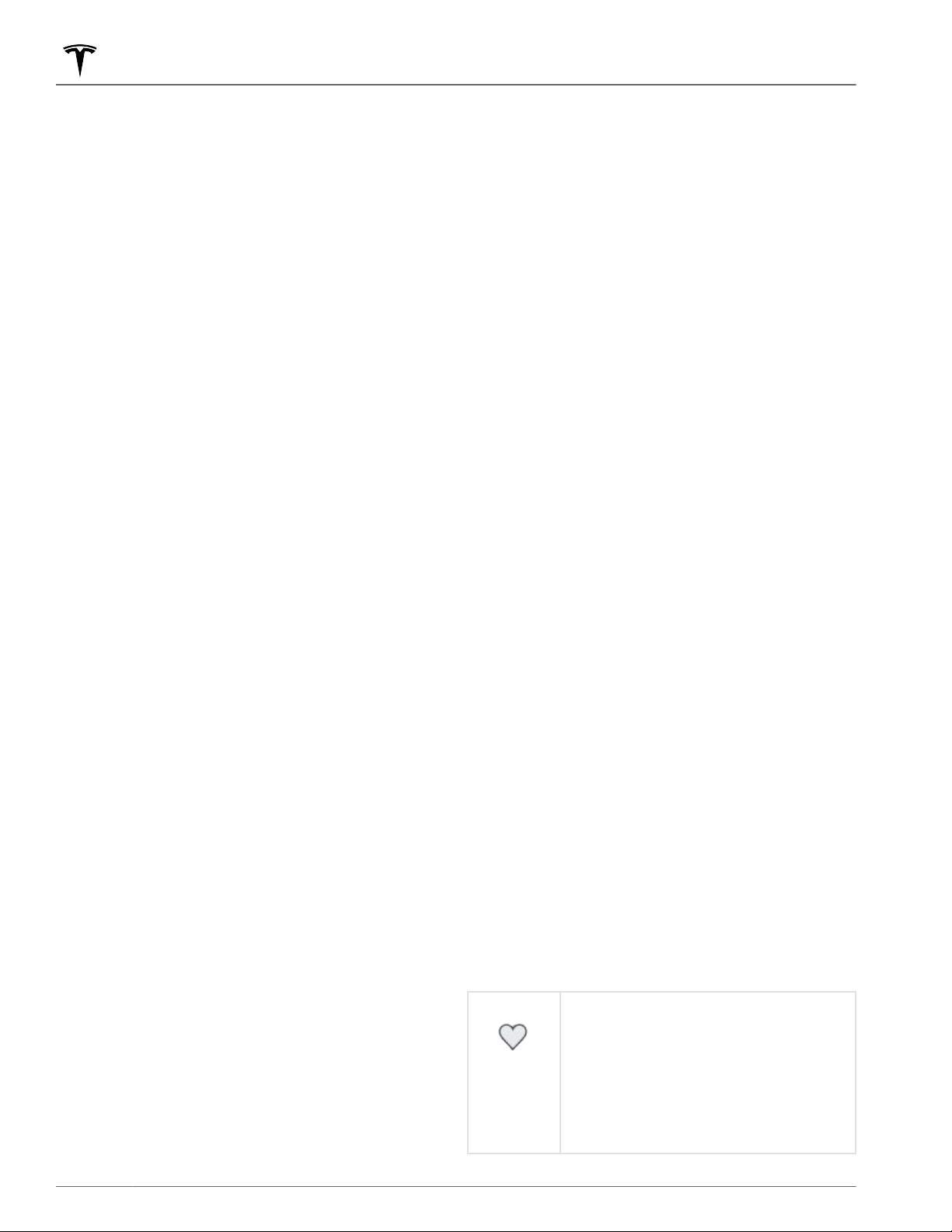
bottom of the expanded turn-by-turn direction list (see
Navigating on page 130). When the turn-by-turn
direction list is compressed, touch the top of the list to
expand it.
Throughout your route, Model 3 monitors energy usage
and updates the calculation. A popup warning displays
at the bottom of the turn-by-turn direction list in these
situations:
•
A yellow warning displays when you have very little
energy remaining to reach your destination and
should drive slowly to conserve energy. For tips on
conserving energy, see
Getting Maximum Range on
page 71.
•
A red warning displays when you must charge to
reach your destination.
If you also want to know if you have enough energy for
a round trip, touch the energy calculation to display an
estimate of your round trip energy usage.
Online Routing
Model 3 detects real-time trac conditions and
automatically adjusts the estimated driving and arrival
times based on trac. In situations where trac
conditions will delay your estimated time of arrival and
an alternate route is available, the navigation system
can reroute you to your destination. To turn this feature
on or
o, touch the map's settings icon (see Overview
on page 129), then touch Online Routing. You can also
specify the minimum amount of minutes that must be
saved before you are rerouted by touching the arrows
associated with the
Re-Route if it saves more than
setting.
Trip Planner
Trip Planner (available in some market regions) helps
you take longer road trips with confidence. If reaching
your destination requires charging, Trip Planner routes
you through the appropriate Supercharger locations.
Trip Planner selects a route and provides charging
times to minimize the amount of time you spend
driving and charging. To enable Trip Planner, touch the
map's settings icon (see
Overview on page 129), then
touch
Trip Planner.
When Trip Planner is enabled and charging is required
to reach your destination, the turn-by-turn direction list
includes Supercharger stops and a recommended
charging time at each Supercharger, and an estimate of
how much energy will be available when you arrive at
the Supercharger.
NOTE:
When navigating to a Supercharger or, in some
regions, a third-party fast charger using Trip Planner,
your vehicle may allocate some energy to pre-heat the
Battery. The vehicle arrives at the Supercharger or
third-party fast charger with an optimal Battery
temperature, reducing the amount of time it takes to
charge (see
Warming the Battery Before Supercharging
on page 78).
To remove Supercharger stops and display only
directions, touch Remove charging stops at the bottom
of the list of directions (if you remove charging stops,
the turn-by-turn direction list may display an alert
indicating that charging is needed to reach your
destination). To add Supercharger stops to the
directions, touch
Add charging stops.
While charging at a Supercharger, the charging screen
displays the remaining charging time needed to drive to
your next Supercharger stop, or destination (if no
further charging is needed). If you charge for a shorter
or longer length of time, the charging time for
subsequent Supercharger stops is adjusted.
NOTE: You can also monitor remaining charging time
needed in the Tesla Mobile App.
NOTE: If a Supercharger located on your route
experiences an outage, Trip Planner displays a
notification and reroutes you to a dierent
Supercharger location.
If Trip Planner estimates that you won't have enough
energy for your round trip, and there are no
Superchargers available on your route, Trip Planner
displays an alert at the top of the turn-by-turn direction
list notifying you that charging is needed to reach your
destination.
Recent, Favorite, Home and Work
Destinations
When you touch Navigate on the map, a list of Recent
destinations appear and you can easily navigate to any
recent destination by selecting it from the list.
If you frequently drive to a destination, you may want
to add it as a favorite to avoid having to enter the
location's name or address each time. When you add a
destination as a Favorite, you can easily navigate to it
by touching
Navigate > Favorites and then selecting it
from the list of favorites.
To add a destination to your Favorites
list touch its pin on the map, then touch
the heart icon on the popup window
that appears. You will be prompted to
name the Favorite. Enter a name (or
leave as-is to accept the default name),
then touch Add to Favorites. The heart
becomes solid gray and the destination
is included on the Favorites list.
Maps and Navigation
132 MODEL 3 OWNER'S MANUAL
Loading ...
Loading ...
Loading ...
