Loading ...
Loading ...
Loading ...
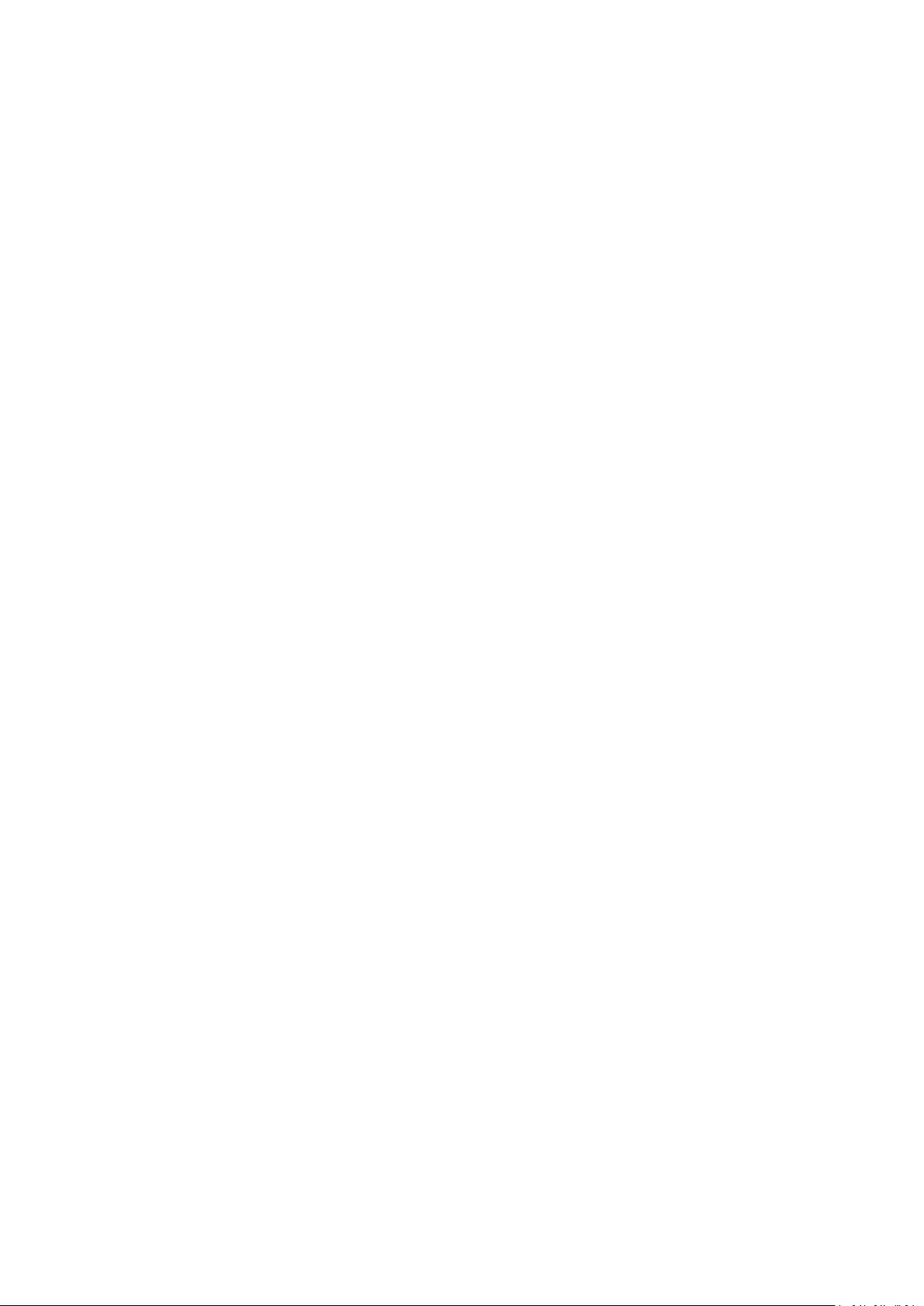
7
and cord to avoid issues such as insufficient power supply.
b. Make sure the network connection is normal. Please connect your phone to a stable Wi-Fi
connection, and use the phone's system browser to visit a website and check whether the
network connection is good.
c. Make sure the phone and the device are under the same 2.4GHz Wi-Fi Network (the device
does not currently support 5GHz/5G). If you are using a dual-band router, you can log in to the
router's background control panel to enable a 2.4GHz/2.4G Wi-Fi connection, or contact the
router's provider to inquire how to enable it.
d. Place the device close to the router.
Please note that during the process of adding a device, the App needs permissions to get the
Wi-Fi information of the phone. Due to privacy limitations of the Android and iOS systems,
obtaining the Wi-Fi information also requires the position/location permission from your phone.
Please agree to authorize the permissions. If you have refused to grant location permission, you
can reauthorize it in the following way:
a. iOS users: System Settings -> blurams -> Location -> Select “While Using”
b. Android users: System Settings -> Applications -> blurams -> Permissions -> Open "Location"
1. QR Code
1. On the device list of the app, tap the "+" sign in the upper right corner.
2. Select the device you're going to add.
3. Press and hold the RESET button until the indicator light of the device changes to a blinking red
light, or you hear a beep.
4. Make sure that the Wi-Fi is a 2.4G network. Enter the Wi-Fi password and connect it with
camera.
5. Have the device scan the the QR code generated on the phone, and keep a proper distance
until the camera’s indicator light changes to a blinking green light, or you hear two beeps.
6. After scanning the QR code successfully, the device will start to connect to the Wi-Fi and server
and finish its setup.
2. AP Mode
1. On the device list of the app, tap the "+" sign in the upper right corner.
2. Select the device you're going to add
3. Press and hold the RESET button until the indicator light of the device changes to a blinking red
light, or you hear a beep.
4. Go to the phone’s Setting -> Wi-Fi and connect your phone to a Wi-Fi named “CC_xxxxxxx”
5. After the connection is successful, return to the Blurams APP to display the Wi-Fi list scanned
by the device.
6. Select the Wi-Fi to which the device will be connected and enter the password
7. After clicking Next, the device will start to connect to the Wi-Fi and server and complete the
setup.
Loading ...
Loading ...
Loading ...
