Loading ...
Loading ...
Loading ...
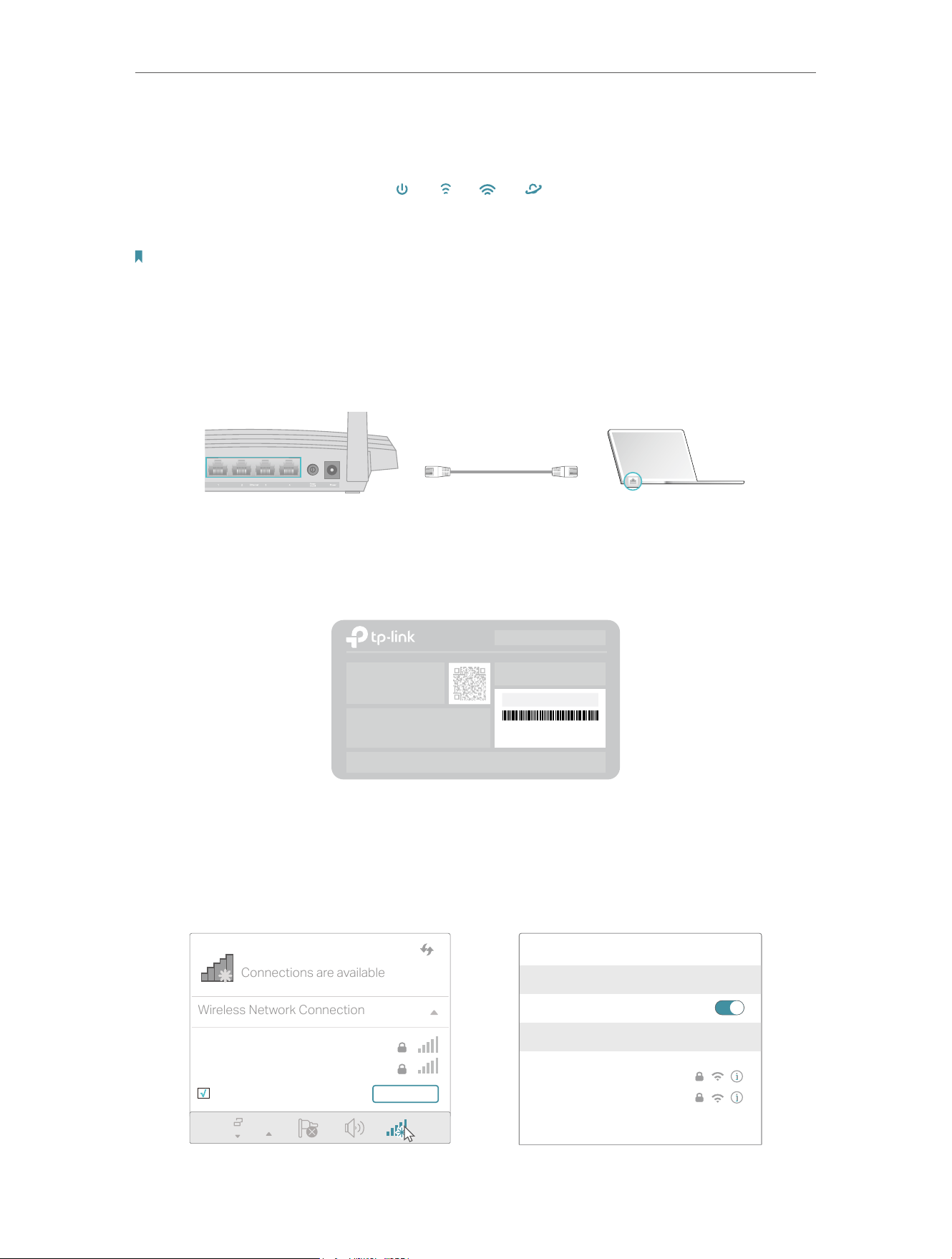
8
Chapter 2 Connect to the Internet
4 ) Connect the power adapter to the router and turn it on.
5 ) Verify that the hardware connection is correct by checking these LEDs.
Power
On
5G
On
On
Internet
2.4G
On
Note:
If the 2.4G and 5G Wi-Fi LEDs are off, press and hold the Wi-Fi/WPS button on the rear panel for about 3 seconds. Both
LEDs will turn on.
2. Connect your computer to the router.
• Method 1: Wired
Turn off the Wi-Fi on your computer and connect the devices as shown below.
Ethernet cable
• Method 2: Wirelessly
1 ) Find the product label at the bottom of the router.
2 ) Scan the QR code to join the preset 2.4 GHz network directly, or use the default
network names (SSIDs) and password to join the 2.4 GHz or 5 GHz network.
Wireless Password/PIN:XXXXXXXX
SSID:TP-Link_XXXX
SSID:TP-Link_XXXX_5G
QR
Code
3 ) Click the network icon of your computer or go to Wi-Fi Settings of your smart
device, and then select the SSID to join the network.
OR
Connections are available
Wireless Network Connection
Connect automatically Connect
TP-Link_XXXX
TP-Link_XXXX_5G
Wi-Fi
Wi-Fi
TP-Link_XXXX
TP-Link_XXXX_5G
CHOOSE A NETWORK...
Other...
< Settings
Computer Smart Device
Smart DeviceComputer
Loading ...
Loading ...
Loading ...