Loading ...
Loading ...
Loading ...
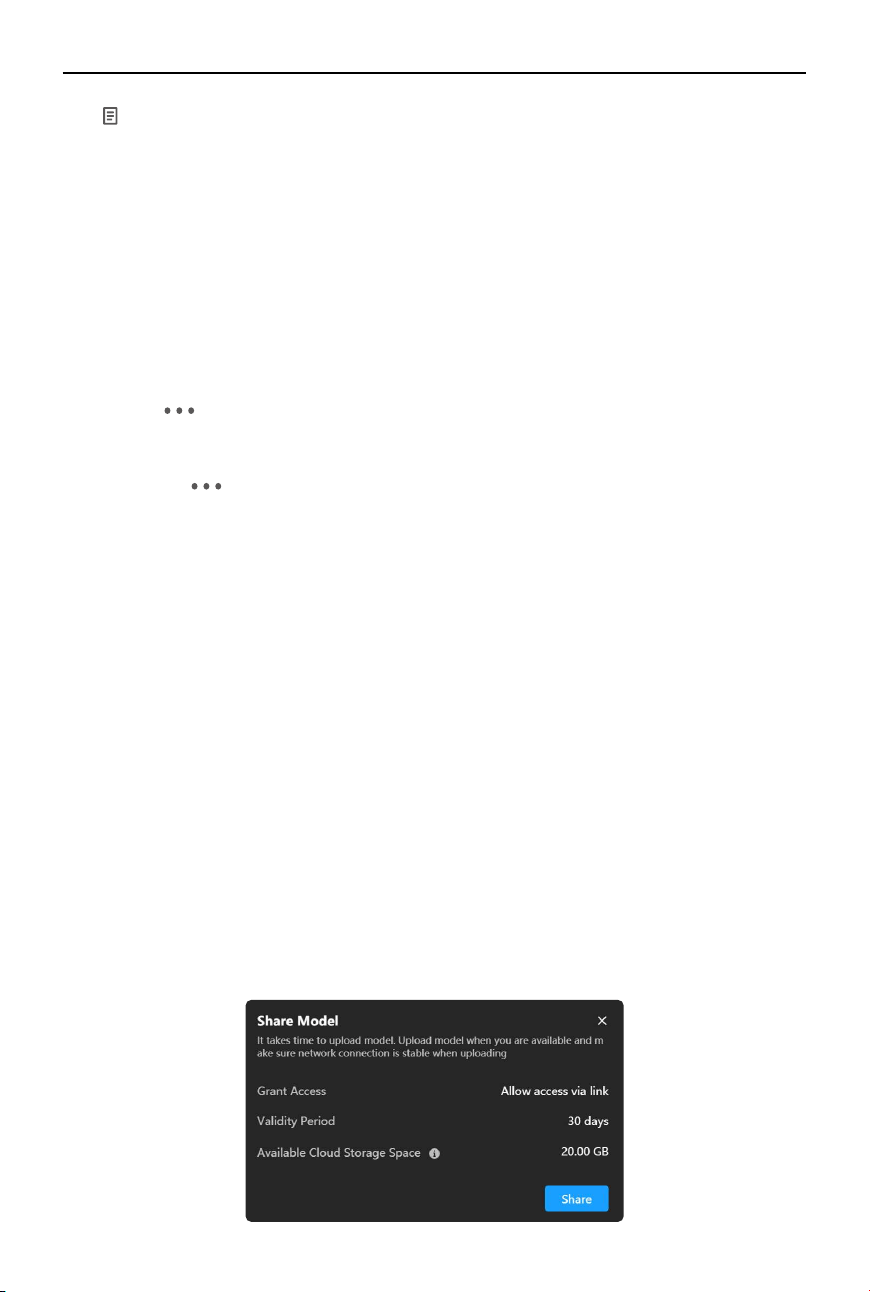
©
2024 DJI All Rights Reserved.
39
DJI Modify
User Manual
Click
on the top right of the window to view a list of history versions. By default, every project
will automatically save an initial version. Click on the Initial Version and click OK will restore the
current project to its initial state.
If the user wants to create a recoverable backup of the current modied version, click Save a
Copy, name the version, and click OK to save the copy. Once completed, this version will appear
in the history version list. All versions saved in the history version list can be restored at any
time.
Before rendering, DJI Modify will automatically create a backup of the pre-rendering version.
However, the version after rendering will not be automatically backed up.
Rendering and Exporting a Project
Export: Click on the right side of the top toolbar and select Export to export the model le
for the current project. DJI Modify supports exporting models in B3DM, OSGB, PLY, OBJ, S3MB,
and I3S formats. When exporting, the original coordinate system of the model will be preserved.
Rendering: Click
on the right side of the top toolbar and select Render to render the current
model editing results. Rendering means to synchronize modications made on the low-quality
model (B3DM le) to the high-quality model (PLY le).
Saving a Project
Users can click Save to save the edits on the model. DJI Modify also supports auto saving.
During the editing process, DJI Modify will automatically save the changes when users return
to the home screen, when high-quality model is disabled, and before rendering and exporting
the model. However, if the user directly closes or exits DJI Modify, the progress will not be
automatically saved.
Sharing a Project
Users can securely upload the project les to the cloud and generate sharing links to share the
models eciently. With the link, others can quickly access the model online.
1. After the model editing is complete, click Share in the action bar, and a pop-up window will
appear.
2. Users should conrm the access permissions, valid period for sharing, and available cloud
storage space (20GB cloud storage by default). When the cloud storage space is insucient,
users are unable to upload models to the cloud for sharing.
Loading ...
Loading ...