Loading ...
Loading ...
Loading ...
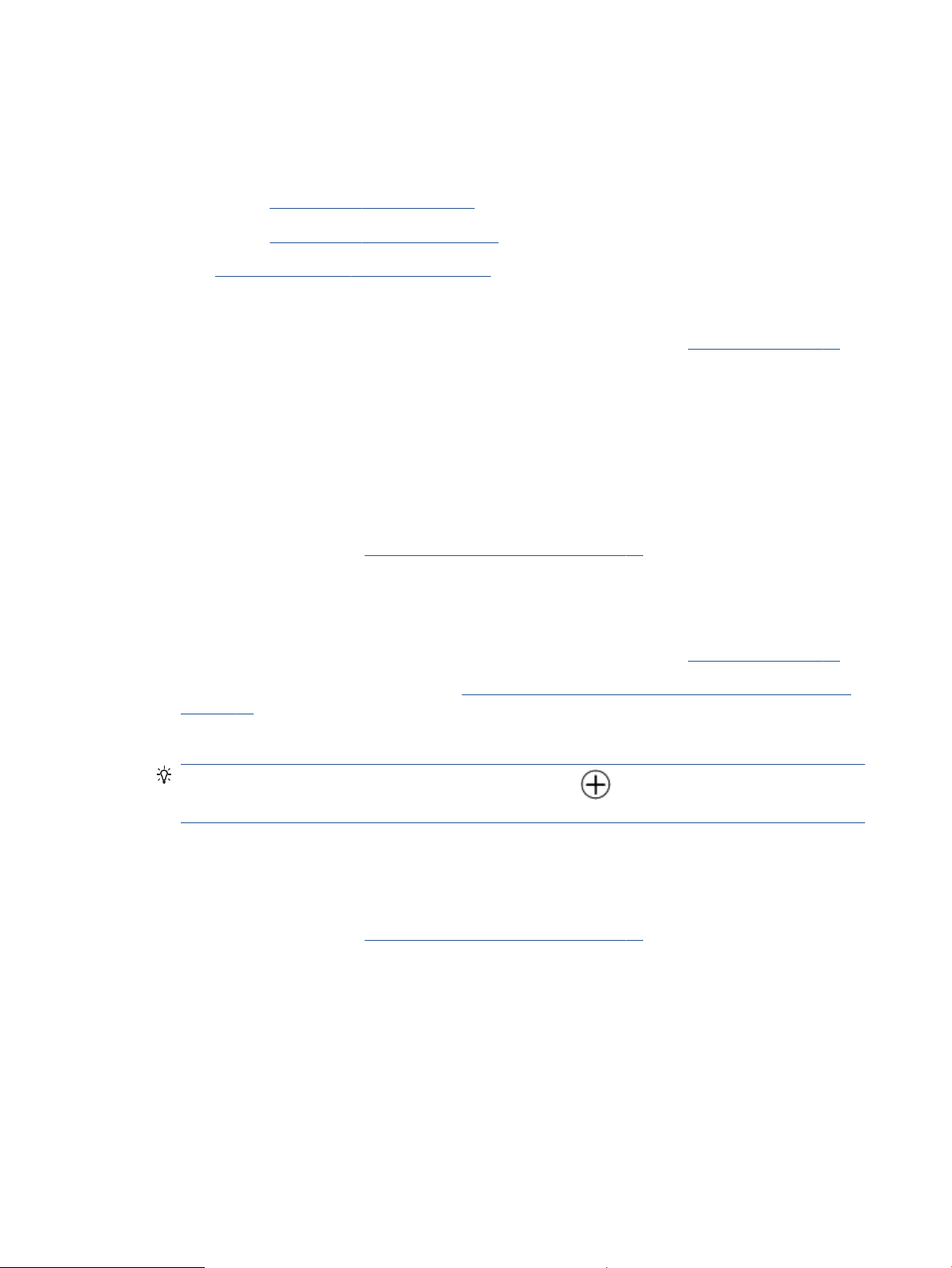
Print using the HP Smart app
This section provides basic instructions for using the HP Smart app to print from your Android, iOS, Windows
10 or Mac device. For more information about using the HP Smart app, go to:
● iOS/Android: www.hp.com/go/hpsmart-help
● Windows 10: www.hp.com/go/hpsmartwin-help
● Mac: http://www.hp.com/go/hpsmartmac-help
To print from an Android or iOS device
1. Make sure you have loaded paper in the input tray. For more information, see Load media on page 12.
2. Open the HP Smart app.
3. Tap the Plus icon if you need to change to a dierent printer, or add a new printer.
4. Tap a printing option (for example, Print Photos or Print Documents). You can print photos and
documents from your device, cloud storage, or social media sites.
5. Select the photo or document you want to print.
6. Select the appropriate options. To view more settings, click or tap More settings. For more information
about printing settings, see Printer settings tips (Windows) on page 49.
7. Tap Print.
To print from a Windows 10 device
1. Make sure you have loaded paper in the input tray. For more information, see Load media on page 12.
2. Open HP Smart. For more information, see Use the HP Smart app to print, copy, scan, and troubleshoot
on page 32.
3. On the HP Smart Home screen, make sure your printer is selected.
TIP:
If you want to select a dierent printer, click or tap the icon on the toolbar at the left side of
the screen, and then select a dierent printer from the list of all available printers.
4
. Select Print Photos, locate a photo you want to print, and then click or tap Select Photos to Print.
Select Print Documents, locate a document you want to print, and then click or tap Print.
5. Select the appropriate options. To view more settings, click or tap More settings. For more information
about printing settings, see Printer settings tips (Windows) on page 49.
6. Click or tap Print to begin printing.
To print from a Mac device
1. Open the HP Smart app.
2. Click the Print tile, and then click Print Document or Print Photo.
3. Find the le you want to print from the Documents folder, the Pictures library, or any folder on the Mac.
4. Select the document or photo you want, and then click Open. The Print window opens.
42 Chapter 5 Print ENWW
Loading ...
Loading ...
Loading ...