Loading ...
Loading ...
Loading ...
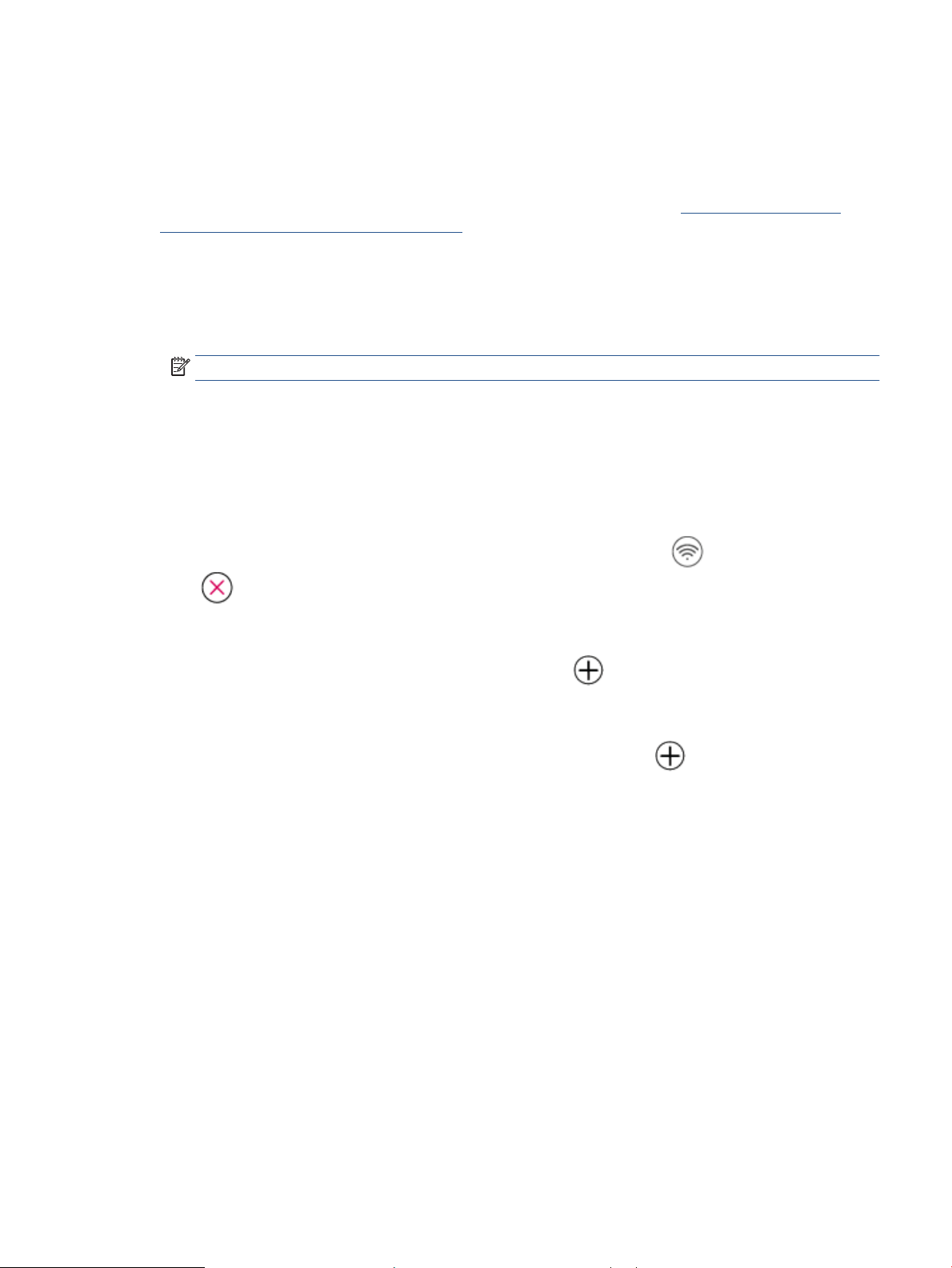
Connect using the HP Smart app
To set up using the HP Smart app
You can use the HP Smart app to set up the printer on your wireless network. The HP Smart app is supported
on iOS, Android, Windows, and Mac devices. For information about this app, see Use the HP Smart app to
print, copy, scan, and troubleshoot on page 32.
1. Make sure your computer or mobile device is connected to your wireless network and you know the Wi-Fi
password of your wireless network.
2. If you are using an iOS or Android mobile device, make sure that Bluetooth is turned on. (HP Smart uses
Bluetooth to make the setup process faster and easier on iOS and Android mobile devices.)
NOTE: HP Smart uses Bluetooth for printer setup only. Printing using Bluetooth is not supported.
3. Make sure the printer is in the Auto Wireless Connect (AWC) setup mode.
When the printer enters AWC setup mode, the light next to the Wireless button blinks blue and the
Signal Bars cycle on the display.
If this is the rst time you set up the printer, the printer is ready for setup after the printer is powered
on. It keeps searching for the HP Smart app to connect within two hours, and then stops searching.
To put the printer back into AWC setup mode, press the Wireless button ( ) and the Cancel button
(
) together for 3 seconds. When the light next to the Wireless button blinks blue, continue setup.
4. Open the HP Smart app, and then do one of the following:
● iOS/Android: On the home screen, tap the Plus icon ( ) and then select the printer. If the printer
is not in the list, tap Add Printer. Follow the onscreen instructions to add the printer to your
network.
● Windows/macOS: On the home screen, click or tap the Plus icon ( ) and then select the printer.
If the printer is not found, click or tap
Set up a new printer. Follow the onscreen instructions to add
the printer to your network.
ENWW Connect using the HP Smart app 21
Loading ...
Loading ...
Loading ...