Loading ...
Loading ...
Loading ...
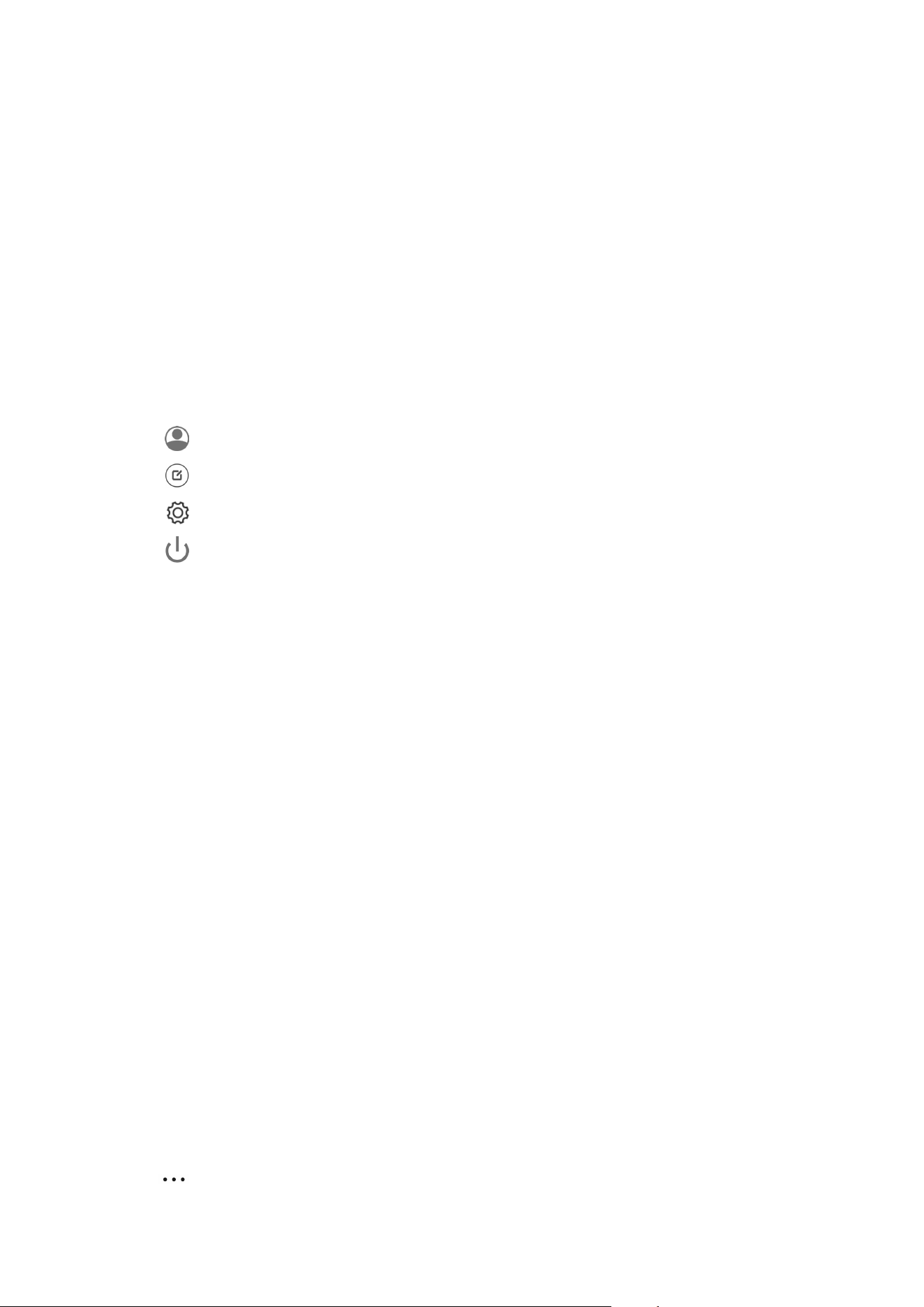
10
Quick settings panel
The Quick settings panel provides quick access to device functions. Icons
change colors when corresponding functions are enabled and disabled.
• To open the Quick settings panel, swipe down from the top of the
screen twice.
• To close the Quick settings panel, swipe up from the bottom of the
screen.
• To enable or disable a function, tap the function icon.
• Press and hold a function icon to open the function’s setting screen (if
provided).
• Tap to switch accounts.
• Tap to edit the Quick settings panel.
• Tap to open Settings.
• Tap to power o or restart your device.
Factory reset, update and force shutdown
Factory reset
Factory reset will erase all data from your device’s internal storage. Please
back up important data on the device before resetting your device.
1. Go to Settings > General settings > Reset options > Erase all data
(factory reset).
2. Tap Erase all data to reset the manufacturer’s default settings.
System update
Your device will prompt you to download and install updates when a new
system version is available. You can also manually check for updates and set
update methods.
1. Go to Settings > About tablet > System Update, and tap Check for
updates.
2. Tap at the top right of the System Update screen to enable or disable
the automatic download and overnight upgrade features as needed.
Loading ...
Loading ...
Loading ...
