Loading ...
Loading ...
Loading ...
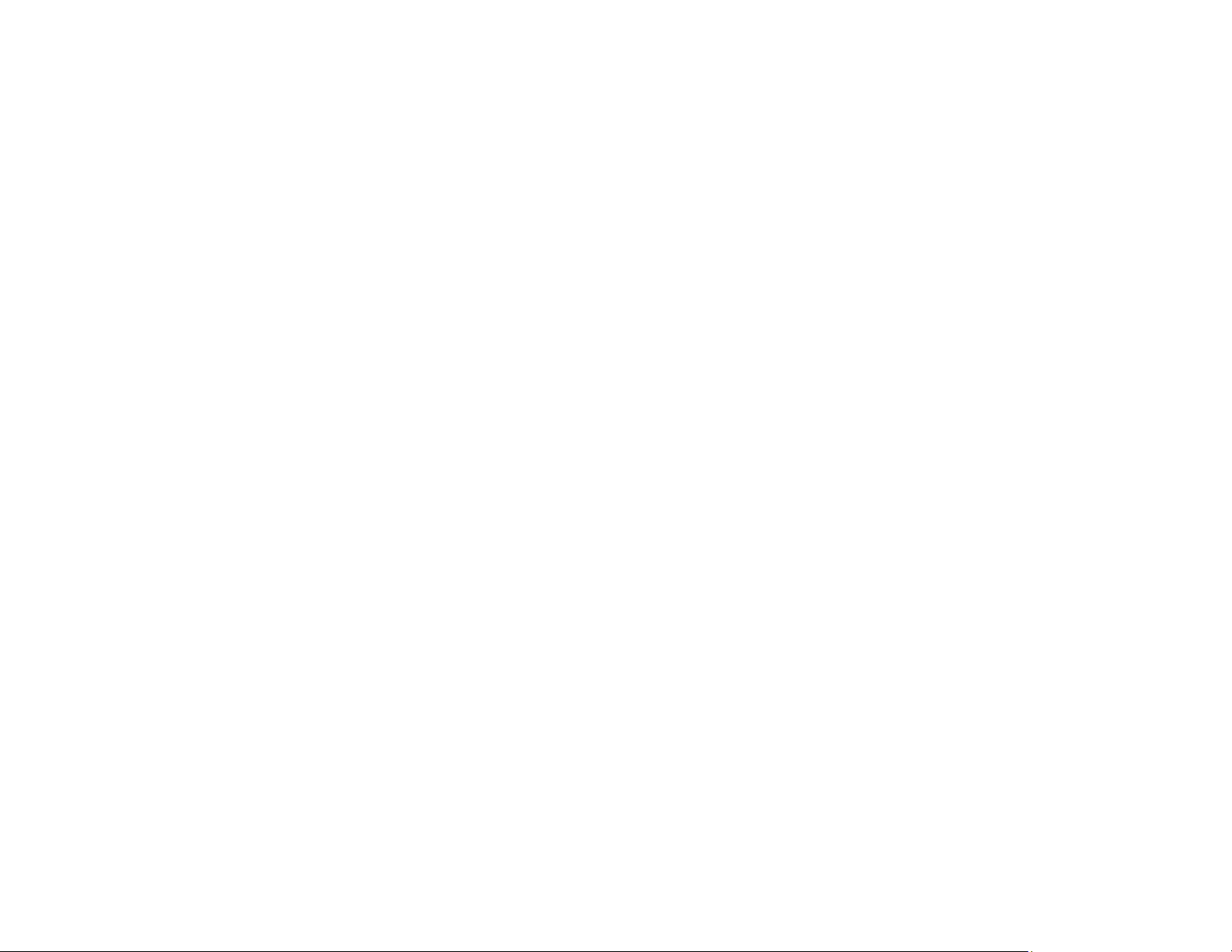
27
5. Select the Google Cloud Print Services option.
Note: If you don't see the Google Cloud Print Services option, turn your product off and back on. If
the option still doesn't appear, select the Firmware Update option and follow the on-screen
instructions to update your product.
6. Click Register.
7. Select the checkbox to agree to the Usage Advisory and click Next.
8. Click OK to launch the sign-in page.
A separate browser window opens.
9. Enter your Google Account username and password and click Sign in, or, if you don't have an
account, click Sign up for a new Google Account and follow the on-screen instructions.
10. Click Finish printer registration to complete setup and print a test page.
Your product is now linked to your Google Account and can be accessed from any Chromebook,
computer, Apple or Android device with Internet access. Visit Epson Support for Google Cloud Print
(U.S) or Epson Support for Google Cloud Print (Canada) for more information on using Google Cloud
Print, or the Google Cloud Print website for a list of supported apps.
Setting Up Google Cloud Print on a Chromebook
Parent topic: Product Basics
Related tasks
Setting Up Epson Connect Services
Printing a Network Status Sheet
Related topics
Wi-Fi or Wired Networking
Setting Up Google Cloud Print on a Chromebook
With a Google Account, you can print from a Chromebook without drivers or cables.
1. Connect your Epson product to your wireless network. See the link below.
2. Turn on your Chromebook and connect it to the same wireless network as your product.
Note: See your Chromebook's documentation for details on connecting to a network.
Loading ...
Loading ...
Loading ...
