Loading ...
Loading ...
Loading ...
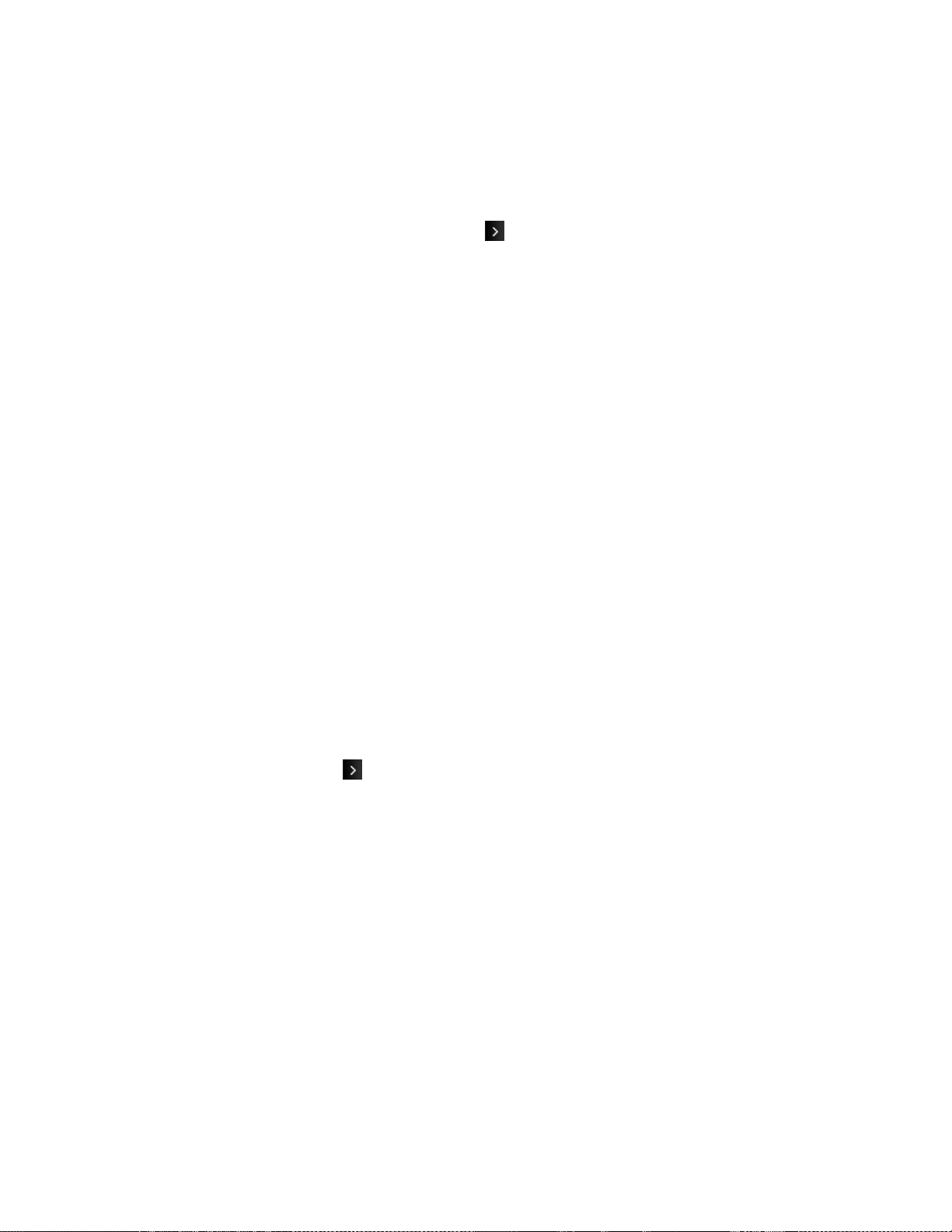
Camera and Video 59
Assign Pictures
After taking a picture, assign it as a screensaver or as a picture ID for a Contacts entry.
1. Take a picture. (See steps 1–3 in Take Pictures.)
2. With the picture displayed, touch More or > Assign, and select an option.
Main Screen to assign the picture as a screensaver. If the size of the picture is
larger than screen, you are required to select between Fit to Screen and Select
Area.
Picture ID to assign the picture as a Picture ID to a Contacts entry:
• Contacts with No Picture to assign the picture to all contacts that don„t already
have an assigned picture ID
• One Contact to assign the picture to a particular contact
• Private/Unknown Numbers to assign the picture to incoming calls from
restricted or private numbers.
• Unsaved Numbers to assign the picture for incoming calls from unsaved
numbers.
Lock Screen Follow the prompts to assign the picture IDs.
Tip: You can also assign pictures from the My Photos & Videos menu. See In Phone Folder
and microSD Card Options.
Camera Mode Options
While in Camera mode, your options include color tone, image controls, fun frames, and a self-
timer. In Camera mode, touch to display additional camera options:
● Color Tone to adjust the color tone. Select Normal, Black & White, Negative, or Sepia.
(The default setting is Normal.)
● Image Controls to select from the following options:
Brightness to select Auto or Manual brightness control. If you select Manual
brightness, move the scroll bar up (increase) or down (decrease) to select a setting.
White Balance to adjust white balance based on changing conditions. Select from
Auto, Tungsten, Fluorescent, Sunny, Cloudy, or Manual. If you select Manual,
move the scroll bar left (decrease) or right (increase).
● Fun Frames to take a picture in a fun frame. Touch a frame style at the bottom of the
screen to see how it will look full-screen; drag the screen left or right to see the next or
previous frame.
Loading ...
Loading ...
Loading ...
