Loading ...
Loading ...
Loading ...
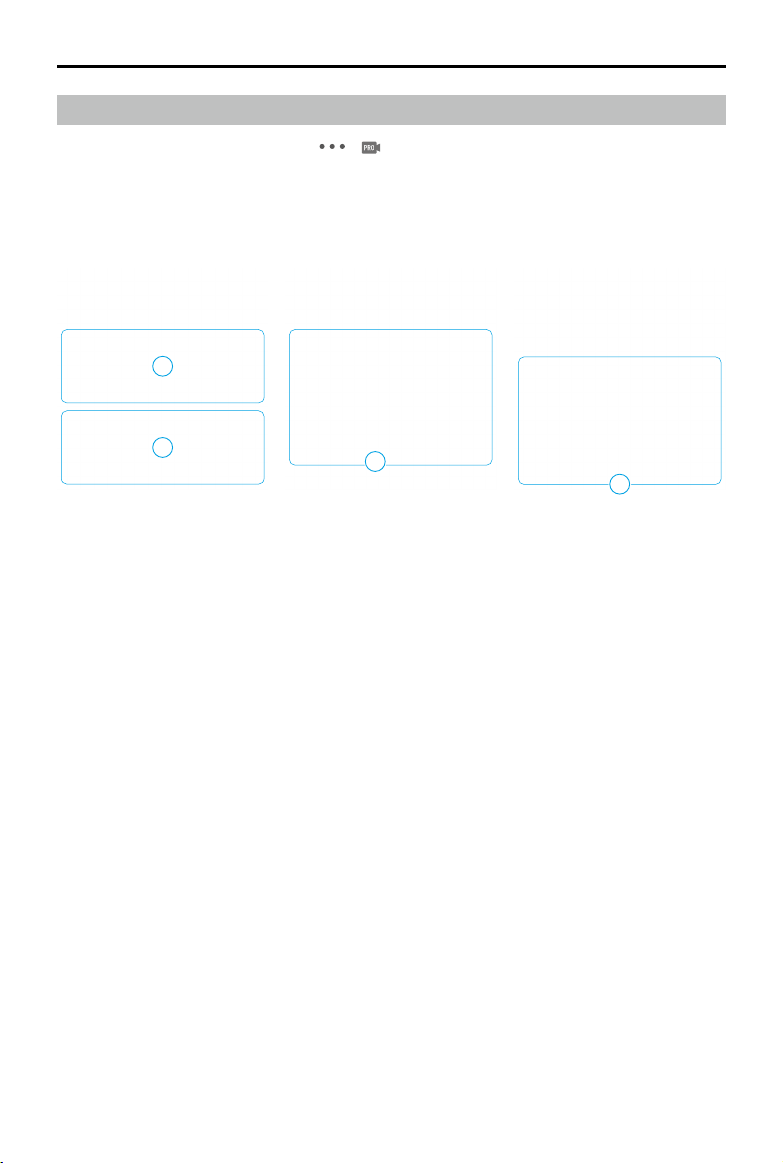
DJI Inspire 3
User Manual
©
2023 DJI All Rights Reserved.
101
1. Exposure Assistant: tap to enable the Histogram, Waveform, and Zebra Stripes (Histogram
and Waveform cannot be enabled at the same time).
a. Histogram: displays a histogram in the camera view after enabled.
b. Waveform: indicates the bright and dark relation of the image using waveform. The
waveform from left to right indicates the color of the image from left to right. The
brightness will be shown as a waveform. The waveform is divided into four grids. The top
grids indicate overexposure and the bottom grids indicate pure black.
c. Zebra Stripes: the area will be displayed in zebra stripes if the exposure exceeds the set
level after being enabled.
2. Display Assistant: includes frame guide, safety zone, gridlines, and center mark.
a. Frame Guide: the frame guide can be enabled or disabled in the liveview and the settings
will not affect the recorded footage. The Frame Guide is only used to monitor the
liveview and adjust the frame. The Frame Guide is set to o by default. Inspire 3 contains
dierent aspect ratios for movie, TV, and web standards. Set the frame guide ratio and
transparency after enabled.
b. Safety Zone: the safety zone is enabled by default. The safety zone is helpful when
adjusting the frame, allowing users to reserve space for added information such as
captions or icons. Set the safety zone ratio and transparency after enabled.
c. Tap to select the gridline mode.
d. Center Marker: indicates the center position of the liveview. Select the center marker and
set the color after enabled.
3. Focus Assistant: auxiliary tools for focusing.
a. MF Zoom in Focus Area: after enabling, the focus frame area can be automatically
enlarged when using MF mode.
b. Peak Focus: after enabling, the focus area will be shown in sharp focus but will not aect
the recorded footage. Set the peaking mode, peaking color and peaking level.
Advanced Camera Settings Panel
Enter the DJI Pilot 2 camera view, tap > and then Advanced Camera Settings panel to set
monitoring, storage, and other settings.
Monitoring Settings
Tap to set exposure assistant, display assistant, and focus assistant.
1
3
2
2
Loading ...
Loading ...
Loading ...
