Loading ...
Loading ...
Loading ...
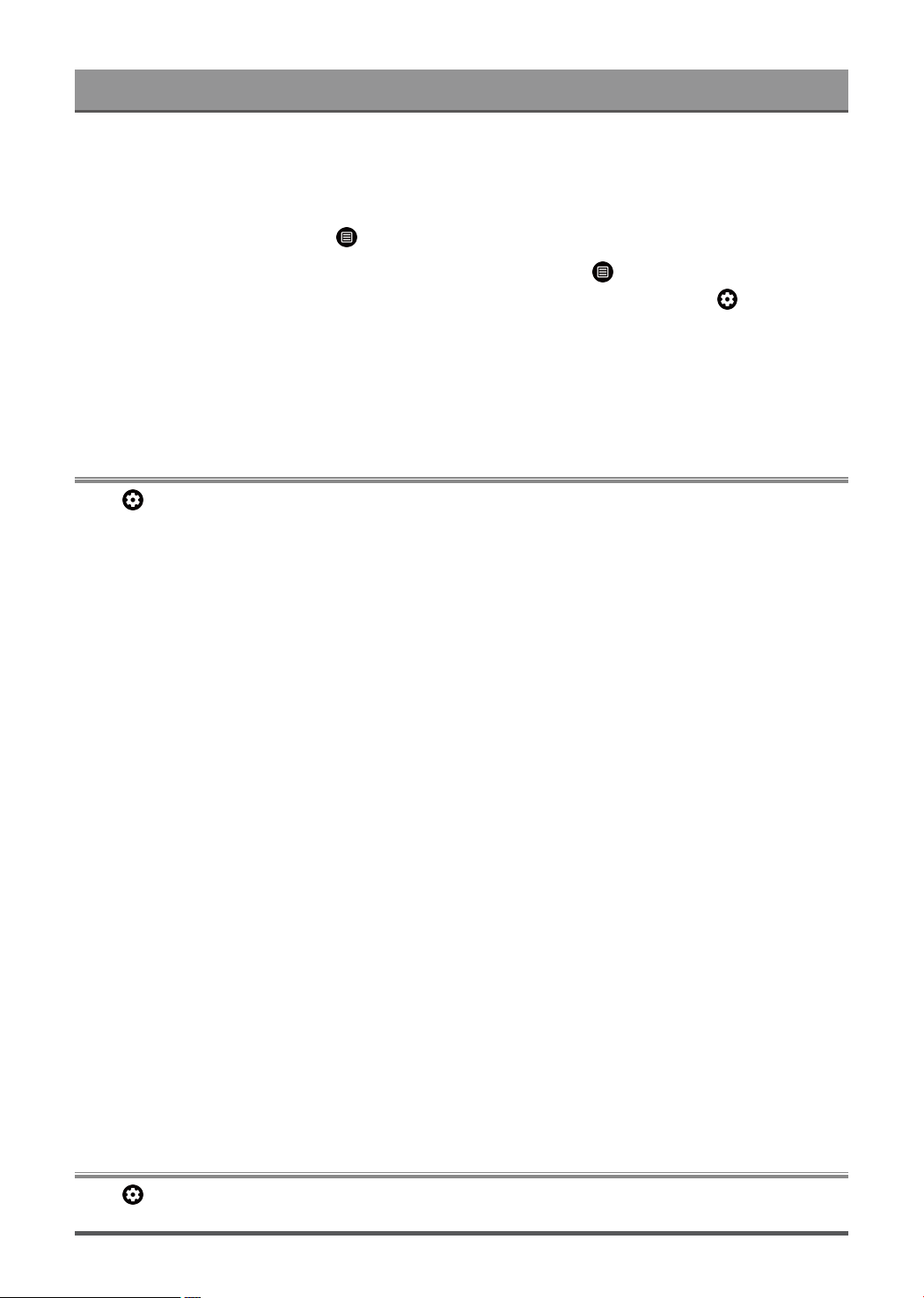
Settings Overview
Store Mode
Select Store Mode to setup the TV in a retail setting. This mode enables E-Pos and other demo functions and
is only intended for use in retail stores.
When Store Mode is selected, press button on your remote control to enter store mode settings.
If you want to switch to Home Mode when the TV is in Store Mode, press button on your remote control to
enter Store Mode Settings and choose Home Mode. Alternatively, turn off Store Mode at > Settings >
System > Advanced System.
Note:
• Enabling Store Mode could increase energy consumption.
• How to exit Store Mode varies depending on models/countries/regions.
Using Parental Control
Press button to select Settings > Channels & Inputs > Parental Control.
The Parental Control setting allows you to block content that is not appropriate for children to watch.
• Locks
Turning Parental Control On
1. Turn on Locks to enable the Parental Control function.
2. Create PIN window displays. Using the D-pad on your remote control, create the password.
3. You will see other Parental Control settings change from a greyed out state to highlighted. When this
occurs, begin adding other settings to the Scheduled Blocking, Channel Blocking, Program Blocking,
Input Blocking, Change PIN and Reset features.
• Scheduled Blocking
Block certain channels, programs and inputs during certain periods of time.
• Channel Blocking
Block selected channels.
• Program Blocking
Block programs by ratings.
• Input Blocking
Block selected inputs.
• Change PIN
Change the PIN that you use to access Parental Control.
Note:
If you forget your password, call the Consumer Electronics Care Centre.
• Reset
Reset Parental Control back to the factory setting.
Reset to Factory Default
Press button on your remote control to select Settings > System > About > Reset > Factory reset
40
Loading ...
Loading ...
Loading ...