Loading ...
Loading ...
Loading ...
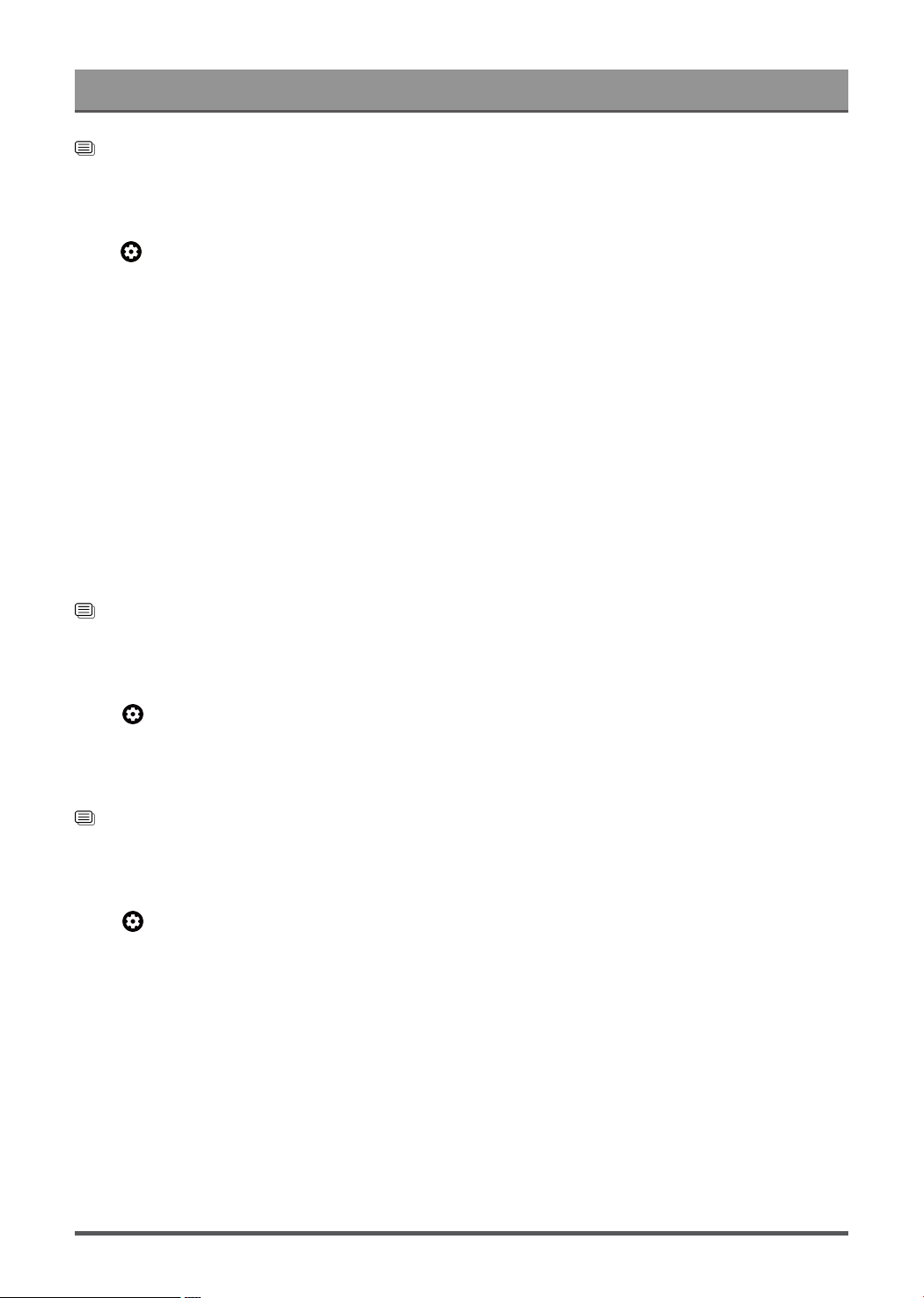
Settings Overview
Related information
Picture Issues on page 56
Adjust the picture quality for each picture mode
Press button on your remote control to select Settings > Display & Sound > Picture >
Contrast/Brightness/Color/Tint/Sharpness.
Choose a picture mode and then adjust the settings.
• Contrast
Adjust the Contrast level to increase or decrease how bright images appear.
• Brightness
Adjust the Brightness level to generate lighter or darker images.
• Color
Adjust the color intensity of the picture for a more vibrant image.
• Tint
Adjust the colors from green to magenta tint to view the natural skin tones of people on the screen.
• Sharpness
Adjust how sharp or soft edges of images appear.
Related information
Picture Issues on page 56
Apply Picture Settings
Press button on your remote control to select Settings > Display & Sound > Picture > Apply Picture
Settings
Adjust current picture mode to apply to all sources (Including both external devices and OTT sources) or just
current source.
Related information
Picture Issues on page 56
Configure Advanced Settings
Press button on your remote control to select Settings > Display & Sound > Picture > Advanced
Settings
You can configure picture mode settings that provides the best viewing experience.
• Color Temperature
Adjust how warm (red) or cool (blue) the white areas of an image appears.
• Motion Enhancement
Reduce seeing afterimages that are left on the screen when viewing fast-moving objects.
If you select Custom, you can configure Blur Reduction and Judder Reduction manually.
• Motion Clearness
Improve how clear the picture appears when viewing.
29
Loading ...
Loading ...
Loading ...