Loading ...
Loading ...
Loading ...
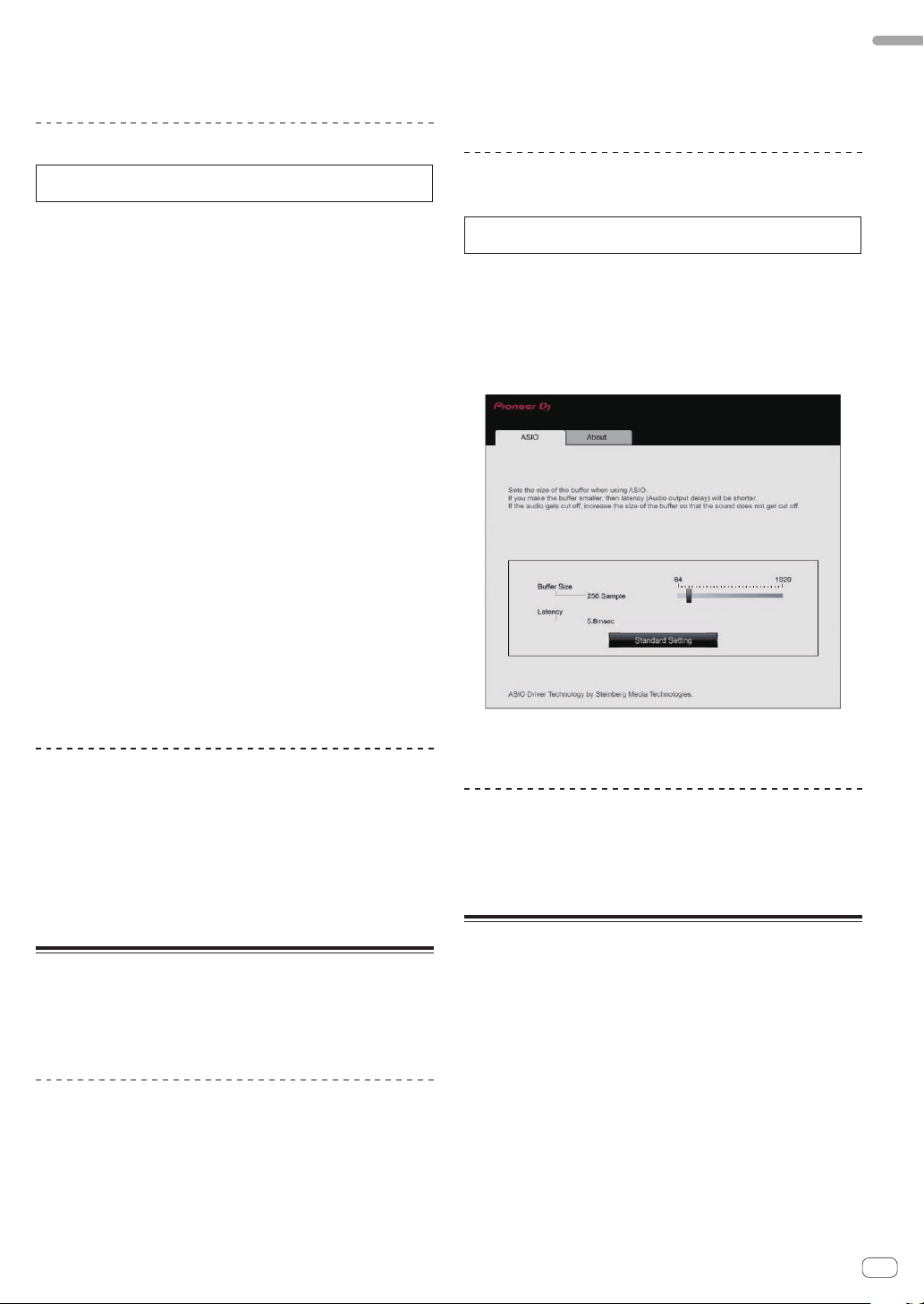
En
7
Before you start
4 Click [Allow] at the bottom right of the screen.
5 When this unit is connected to a Mac, disconnect the
USB cable and then reconnect it again.
Installation (for Windows)
Do not connect this unit and the computer until the installation is
completed.
! To install or uninstall the driver software, you need to be authorized
by the administrator of your computer. Log on as the administrator of
your computer before proceeding with the installation.
! Close all the applications running on the computer before installing
the software.
1 Unzip the driver software for Windows
(XDJRR####exe.zip) downloaded in Obtaining the driver
software.
#### indicates the driver software’s version.
2 Double-click the downloaded driver software
(XDJ-RR_#.###.exe).
The driver software installation screen appears.
#.### indicates the driver software’s version.
3 When the language selection screen appears, select
the language for the installation and then click [OK].
You can select the desired language from multiple languages according
to the system environment of your computer.
4 Read the license agreement, select [Agree] if you
agree to the terms, and click [OK].
If you do not agree to the license agreement, click [Cancel] to cancel the
installation.
5 Complete the installation by following the
instructions on the screen.
If [Windows Security] appears on the screen while the installation is in
progress, click [Install this driver software anyway] to continue the
installation.
! When the installation is completed, a completion message appears.
Connecting this unit and a computer
1 Connect this unit to your computer using a USB cable.
2 Press the [u] switch.
This unit turns on.
! The message [Installing device driver software] may appear when
the unit is first connected to a Windows computer, or when the unit
is connected to a different USB port on the computer. Wait a while
until the message [Your devices are ready for use] appears.
Setting utility software
The setting utility can be used to perform the checks and settings
described below.
— Adjusting the buffer size (when ASIO is used)
— Checking the version of the driver software
Displaying the setting utility
For Mac
Click the [Macintosh HD] icon > [Applications] > [Pioneer] >
[XDJ-RR] > [XDJ-RR driver version display utility].
For Windows 10
Click [Pioneer] > [XDJ-RR Setting Utility] from the [Start] menu.
For Windows 8.1
From [Apps view], click [Pioneer] > [XDJ-RR Setting Utility].
For Windows 7
Click [All Programs] > [Pioneer] > [XDJ-RR] > [XDJ-RR Setting
Utility] from the Windows [Start] menu.
Adjusting the buffer size (when ASIO is
used)
This function can only be used by those using a Windows operating
system.
This unit functions as an audio device conforming to the ASIO
standards.
! If an application using this unit as the default audio device (DJ soft-
ware, etc.) is running, quit the application before adjusting the buffer
size.
! Display the setting utility before starting.
% Click the [ASIO] tab.
! If the buffer size is made large, dropouts in the audio data (interrup-
tions in the sound), etc., tend to occur less, but the time lag due to
the transmission delay (latency) of the audio data may increase.
Checking the version of the driver
software
! Display the setting utility before starting.
% Click the [About] tab.
USB (LINK Export) connections
driver software for rekordbox (Mac/
Windows)
! Dedicated driver software is required for connecting the unit and
rekordbox (Mac/Windows) via USB (LINK Export).
! For the driver software, access the Pioneer DJ support site below and
download the software.
pioneerdj.com/support/
! For information on installing the driver software, see the Pioneer DJ
support site.
Loading ...
Loading ...
Loading ...