Loading ...
Loading ...
Loading ...
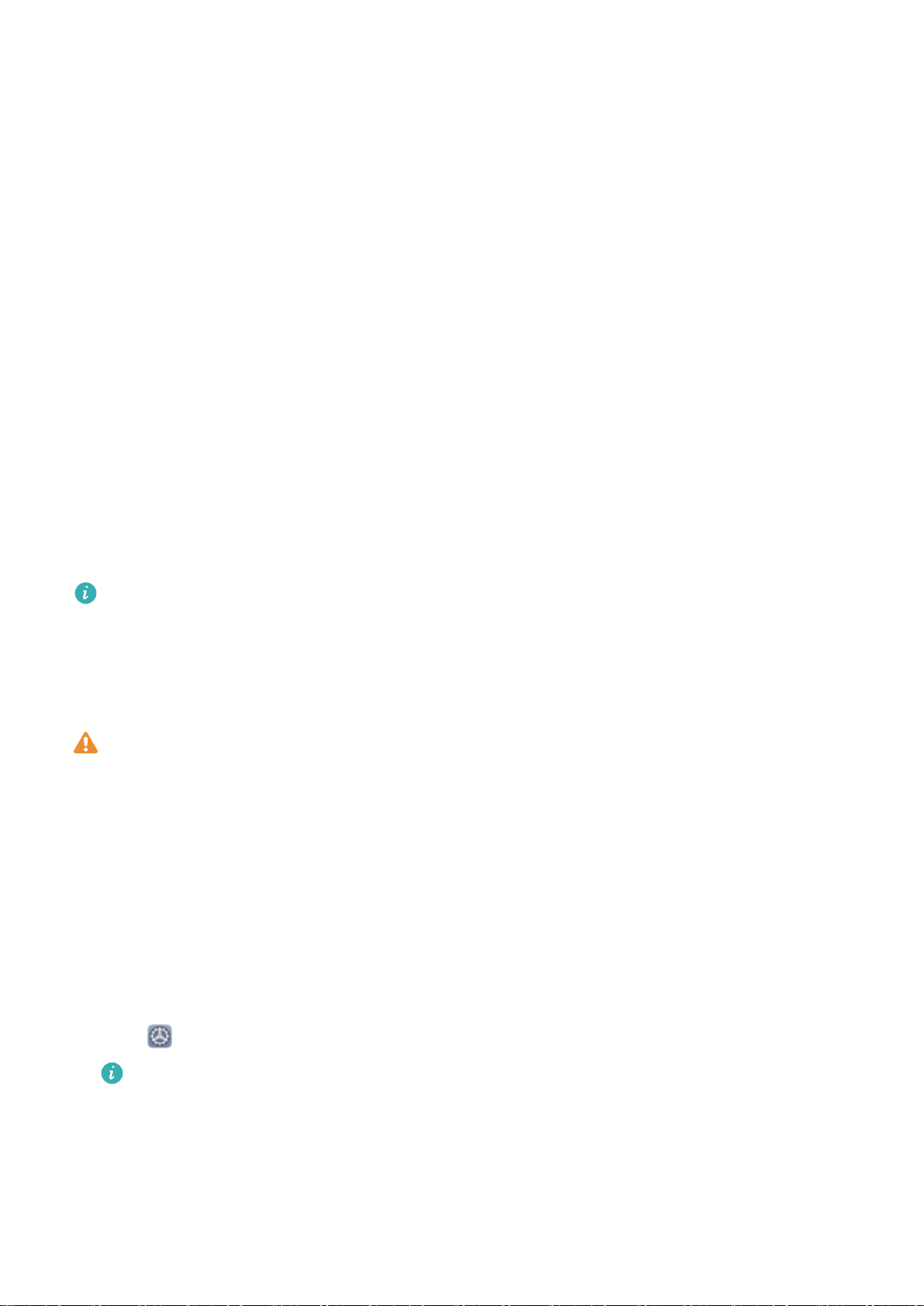
Exciting Features
Featured Usage Tips
HiVision: Start Scanning to Learn More
Want to stick to a healthy diet and keep t? Wish you could understand foreign logos, road signs, and
restaurant menus while traveling abroad? Want to quickly get product information for comparisons
and to make purchases faster? Use HiVision to get all these done fast and easily.
HiVision can provide you with the following features:
l Scan food: You can scan food to determine the weight, calories, and nutrition facts.
l Identify objects: Scan to identify road signs or famous paintings. A card with relevant information
about the geographical locations or the painting will be generated for you.
l Shop: Scan the objects you like to get purchase recommendations.
l Translate: Scan words or phrases in a foreign language for a quick online translation, making your
trip abroad a breeze.
l Scan codes: Scan QR codes or bar codes to add contacts or acquire product information.
l This feature requires access to the Internet to identify objects, scan codes, determine calories in
food, shop, and translate.
l This feature is only supported in some countries and regions.
Enroll Your Facial Information and Enable Face Unlock
l Face unlock can only be used when the owner account is logged in. It is not supported by user
and guest accounts, or by PrivateSpace.
l Face unlock is not available if the lock screen password has not been entered for at least three
consecutive days, or if your Phone has been remotely locked or restarted.
l When using Face unlock, keep your eyes open, and look straight at your Phone from a distance
of 20–50 cm (about 8–20 inches). Your device may be unable to scan your face accurately if
you are in an extremely dark environment or under direct lighting.
l Currently, only one face can be enrolled. You can delete the current facial data and re-enroll
your face.
1 Open Settings. Go to Privacy > Face recognition, then enter your lock screen password.
If you haven't set a lock screen password, follow the onscreen instructions to do so.
2 If you select Enable Pick up to wake device to enhance the Face unlock experience, the
screen will turn on and unlock when you pick up your Phone and hold it in front of your face. If
you do not need this feature, do not select the option. Touch Get started and enroll your face.
3 Face unlock modes:
1
Loading ...
Loading ...
Loading ...