Loading ...
Loading ...
Loading ...
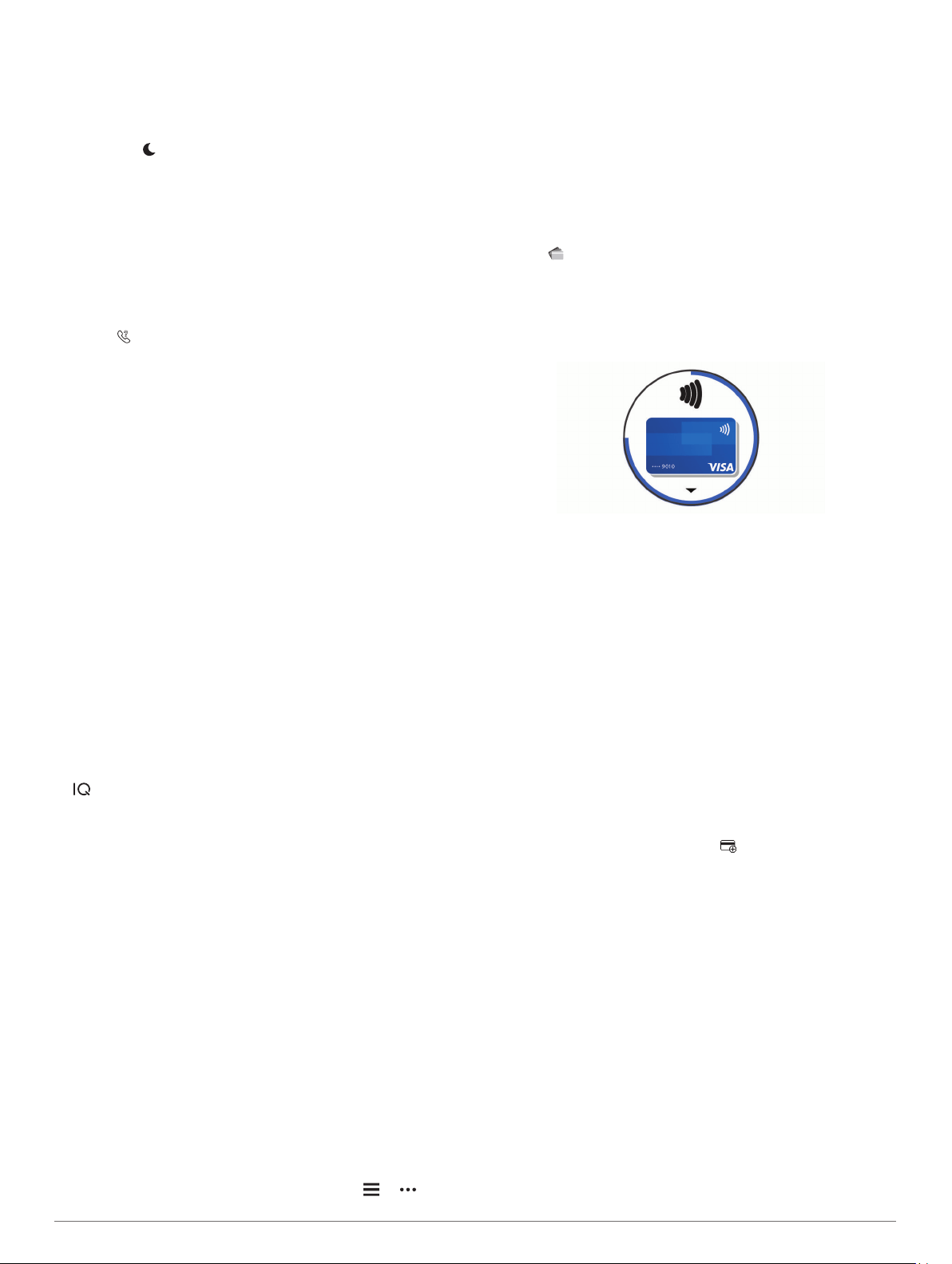
Using Do Not Disturb Mode
You can use do not disturb mode to turn off vibrations and the
backlight for alerts and notifications. For example, you can use
this mode while sleeping or watching a movie.
• To manually turn on or off do not disturb mode, hold the key,
and select .
• To automatically turn on do not disturb mode during your
sleep hours, go to the device settings in the Garmin Connect
Mobile app, and select Sounds & Alerts > Do Not Disturb
During Sleep.
Finding Your Phone
You can use this feature to help locate a lost smartphone that is
paired using Bluetooth wireless technology and currently within
range.
1
Hold the key.
2
Select .
Signal strength bars appear on the vívoactive 3 screen, and
an audible alert sounds on your smartphone. The bars
increase as you move closer to your smartphone.
3
Press the key to stop searching.
Connect IQ Features
You can add Connect IQ features to your watch from Garmin
®
and other providers using the Connect IQ Mobile app. You can
customize your device with watch faces, data fields, widgets,
and apps.
Watch Faces: Allow you to customize the appearance of the
clock.
Data Fields: Allow you to download new data fields that present
sensor, activity, and history data in new ways. You can add
Connect IQ data fields to built-in features and pages.
Widgets: Provide information at a glance, including sensor data
and notifications.
Apps: Add interactive features to your watch, such as new
outdoor and fitness activity types.
Downloading Connect IQ Features
Before you can download features from the Connect IQ Mobile
app, you must pair your vívoactive 3 device with your
smartphone (Pairing Your Smartphone, page 2).
1
From the app store on your smartphone, install and open the
Connect IQ Mobile app.
2
If necessary, select your device.
3
Select a Connect IQ feature.
4
Follow the on-screen instructions.
Downloading Connect IQ Features Using Your
Computer
1
Connect the device to your computer using a USB cable.
2
Go to apps.garmin.com, and sign in.
3
Select a Connect IQ feature, and download it.
4
Follow the on-screen instructions.
Garmin Pay
™
The Garmin Pay feature allows you to use your watch to pay for
purchases in participating stores using credit or debit cards from
a participating financial institution.
Setting Up Your Garmin Pay Wallet
You can add one or more participating credit or debit cards to
your Garmin Pay wallet. Go to garmin.com/garminpay/banks to
find participating financial institutions.
1
From the Garmin Connect Mobile app, select or .
2
Select Garmin Devices, and select your device.
3
Select Garmin Pay > Create Your Wallet.
4
Follow the on-screen instructions.
Paying for a Purchase Using Your Watch
Before you can use your watch to pay for purchases, you must
set up at least one payment card.
You can use your watch to pay for purchases in a participating
store.
1
Hold the key.
2
Select .
3
Enter your four-digit passcode.
NOTE: If you enter your passcode incorrectly three times,
your wallet locks, and you must reset your passcode in the
Garmin Connect Mobile app.
Your most recently used payment card appears.
4
If you have added multiple cards to your Garmin Pay wallet,
swipe to change to another card (optional).
5
Within 60 seconds, hold your watch near the payment reader,
with the watch facing the reader.
The watch vibrates and displays a check mark when it is
finished communicating with the reader.
6
If necessary, follow the instructions on the card reader to
complete the transaction.
TIP: After you successfully enter your passcode, you can make
payments without a passcode for 24 hours while you continue to
wear your watch. If you remove the watch from your wrist or
disable heart rate monitoring, you must enter the passcode
again before making a payment.
Adding a Card to Your Garmin Pay Wallet
You can add up to ten credit or debit cards to your Garmin Pay
wallet.
1
From the vívoactive 3 device page in the Garmin Connect
Mobile app, select Garmin Pay > .
2
Follow the on-screen instructions to enter the card
information and add the card to your wallet.
After the card is added, you can select the card on your watch
when you make a payment.
Managing Your Garmin Pay Wallet
You can view detailed information about each of your payment
cards, and you can suspend, activate, or delete a card. You can
also suspend or delete your whole Garmin Pay wallet.
NOTE: In some countries, participating financial institutions may
restrict the wallet features.
1
From the vívoactive 3 device page in the Garmin Connect
Mobile app, select Garmin Pay > Manage Your Wallet.
2
Select an option:
• To suspend a specific card, select the card, and select
Suspend.
The card must be active to make purchases using your
vívoactive 3 device.
Garmin Pay
™
3
Loading ...
Loading ...
Loading ...