Loading ...
Loading ...
Loading ...
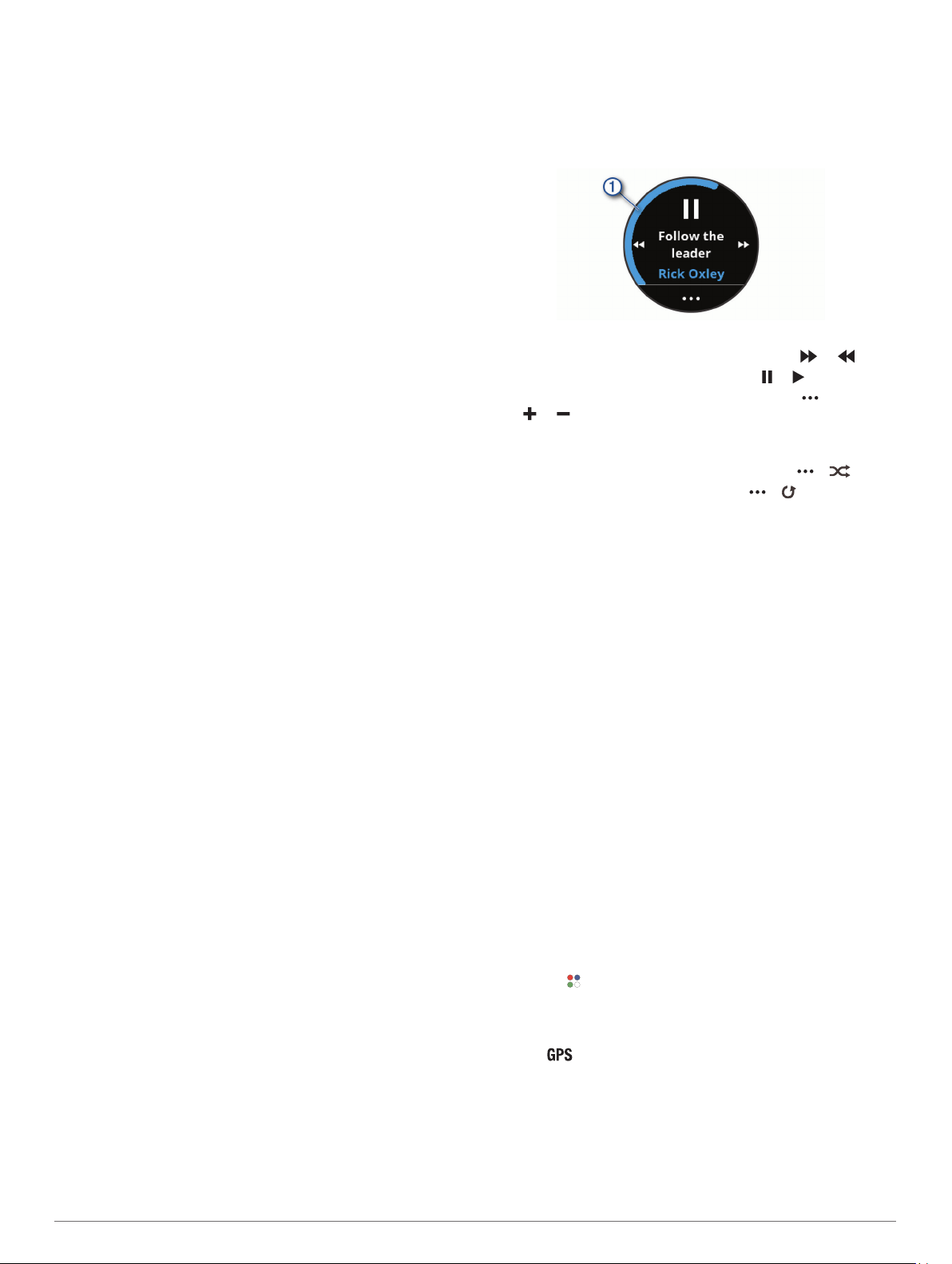
You can tap the touchscreen for an option to improve accuracy
or to view additional metrics.
Viewing the Weather Widget
1
From the watch face, swipe to view the weather widget.
2
Tap the touchscreen to view hourly and daily weather data.
3
Scroll down to view daily weather data.
Heart Rate Variability and Stress Level
Your device analyzes your heart rate variability while you are
inactive to determine your overall stress. Training, physical
activity, sleep, nutrition, and general life stress all impact your
stress level. The stress level range is from 0 to 100, where 0 to
25 is a resting state, 26 to 50 is low stress, 51 to 75 is medium
stress, and 76 to 100 is a high stress state. Knowing your stress
level can help you identify stressful moments throughout your
day. For best results, you should wear the device while sleeping.
You can sync your device with your Garmin Connect account to
view your all-day stress level, long-term trends, and additional
details.
Using the Stress Level Widget
The stress level widget displays your current stress level and a
graph of your stress level for the last several hours. It can also
guide you through a breathing activity to help you relax.
1
While you are sitting or inactive, swipe to view the stress
level widget.
TIP: If you are too active for the watch to determine your
stress level, a message appears instead of a stress level
number. You can check your stress level again after several
minutes of inactivity.
2
Tap the touchscreen to view a graph of your stress level for
the last four hours.
Blue bars indicate periods of rest. Yellow bars indicate
periods of stress. Gray bars indicate times that you were too
active to determine your stress level.
3
To start a breathing activity, swipe up, select Yes, and enter
a duration for the breathing activity in minutes.
VIRB Remote
The VIRB remote function allows you to control your VIRB
action camera using your device. Go to www.garmin.com/VIRB
to purchase a VIRB action camera.
Controlling a VIRB Action Camera
Before you can use the VIRB remote function, you must enable
the remote setting on your VIRB camera. See the VIRB Series
Owner's Manual for more information. You must also set the
VIRB widget to be shown in the widget loop (Customizing the
Widget Loop, page 6).
1
Turn on your VIRB camera.
2
On your vívoactive 3 device, swipe to view the VIRB widget.
3
Wait while the device connects to your VIRB camera.
4
Select an option:
• To record video, tap the touchscreen.
The video counter appears on the vívoactive 3 screen.
• To stop recording video, tap the touchscreen.
• To take a photo, swipe right, and tap the touchscreen.
Music Controls
The music control widget allows you to control music on your
smartphone using your vívoactive 3 device. The widget controls
the currently active or most recently active media player app on
your smartphone. If no media player is active, the widget does
not display track information, and you must start playback from
your phone.
Controlling Music Playback
1
On your smartphone, start playing a song or playlist.
2
On your vívoactive 3 device, swipe to view the music control
widget.
The progress bar
À
indicates the progress through the
current track.
3
Select an option:
• To skip to the next or previous track, select or .
• To pause or resume playback, select or .
• To increase or decrease the volume, select , and select
or .
TIP: You can slide up or down on the Side Swipe control
to adjust the volume slider.
• To shuffle the tracks in your playlist, select > .
• To change the repeat mode, select > .
Apps and Activities
Your device includes a variety of preloaded apps and activities.
Apps: Apps provide interactive features for your device, such as
navigating to saved locations.
Activities: Your device comes preloaded with indoor and
outdoor activity apps, including running, cycling, strength
training, golfing, and more. When you start an activity, the
device displays and records sensor data, which you can save
and share with the Garmin Connect community.
For more information about activity tracking and fitness metric
accuracy, go togarmin.com/ataccuracy.
Connect IQ Apps: You can add features to your watch by
installing apps from the Connect IQ mobile app (Connect IQ
Features, page 3).
Starting an Activity
When you start an activity, GPS turns on automatically (if
required).
1
Press the key.
2
If this is the first time you have started an activity, select the
checkbox next to each activity to add to your favorites, and
select Done.
3
Select an option:
• Select an activity from your favorites.
• Select , and select an activity from the extended activity
list.
4
If the activity requires GPS signals, go outside to an area with
a clear view of the sky.
TIP: If appears on a gray background, the activity does
not require GPS signals.
5
Wait until Ready appears on the screen.
The device is ready after it establishes your heart rate,
acquires GPS signals (if required), and connects to your
wireless sensors (if required).
6
Press the key to start the activity timer.
Apps and Activities 7
Loading ...
Loading ...
Loading ...