Loading ...
Loading ...
Loading ...
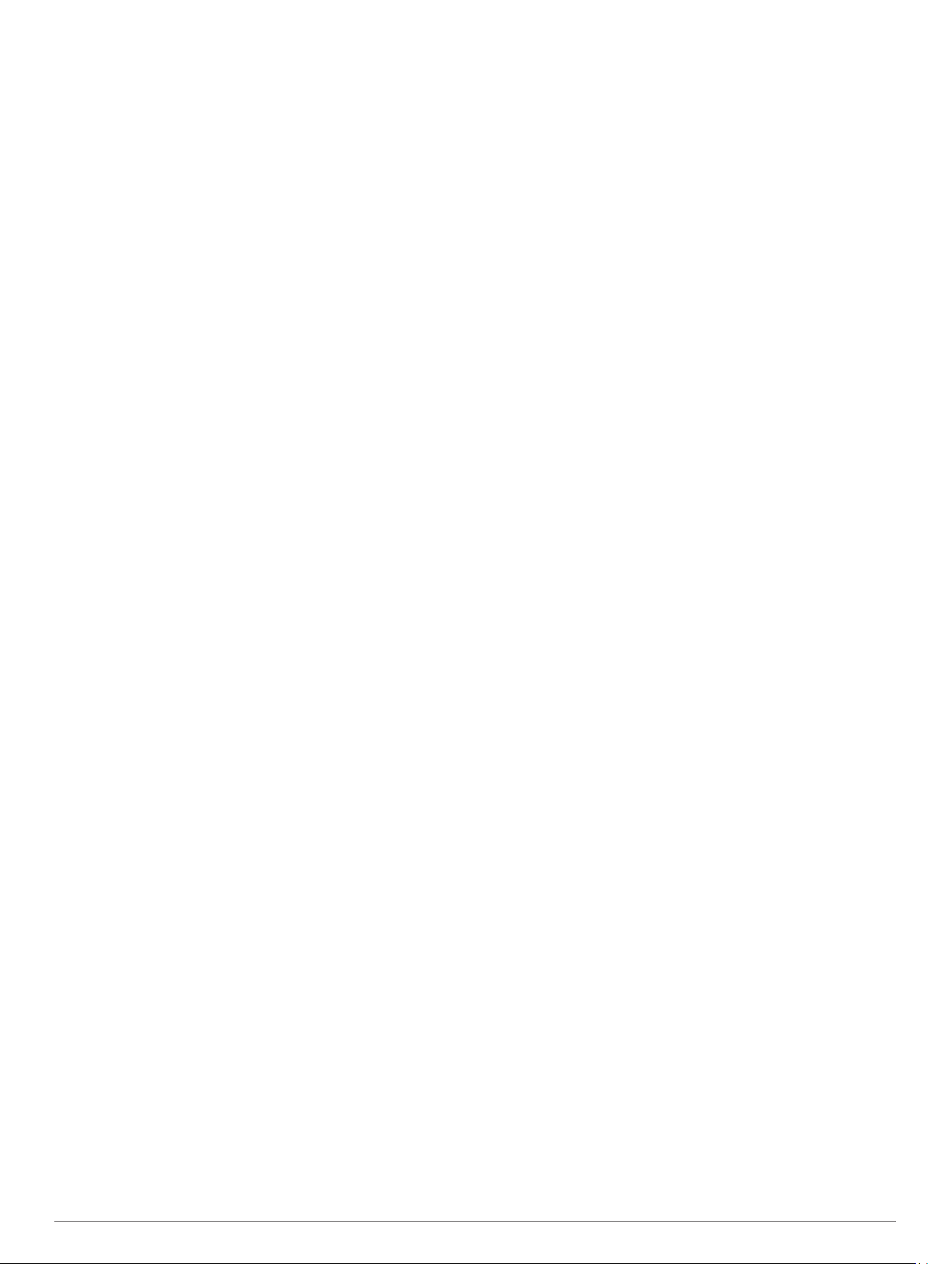
System Settings
Hold the touchscreen, and select Settings > System.
Auto Lock: Automatically locks the touchscreen to prevent
inadvertent screen touches. You can press the key to unlock
the touchscreen.
Language: Sets the language of the device interface.
Time: Sets the time format and source for local time (Time
Settings, page 16).
Date: Alllows you to manually set the date and date format.
Orientation: Allows you to change the orientation of the screen.
This allows you to wear the watch with the key on either the
left or the right.
Side Swipe: Allows you to enable, disable, or change the
scrolling direction for the Side Swipe control.
Backlight: Sets the backlight mode, timeout, and brightness
(Backlight Settings, page 16).
Vibration: Turns vibration on or off and sets the vibration
intensity.
Do Not Disturb: Turns on or off do not disturb mode.
Units: Sets the measurement units used to display data
(Changing the Units of Measure, page 16).
Data Recording: Sets how the device records activity data. The
Smart recording option (default) allows for longer activity
recordings. The Every Second recording option provides
more detailed activity recordings, but may require you to
charge the battery more frequently.
USB Mode: Sets the device to use mass storage mode or
Garmin mode when connected to a computer.
Restore Defaults: Allows you to restore all of the device
settings to the factory default values (Restoring All Default
Settings, page 20).
NOTE: If you have set up a Garmin Pay wallet, restoring
default settings also deletes the wallet from your device.
Software Update: Allows you to check for software updates.
About: Displays the unit ID, software version, regulatory
information, and license agreement.
Time Settings
Hold the touchscreen, and select Settings > System > Time.
Time Format: Sets the device to show time in a 12-hour or a
24-hour format.
Time Source: Allows you to set the time manually or
automatically based on your paired mobile device.
Time Zones
Each time you turn on the device and acquire satellites or sync
with your smartphone, the device automatically detects your
time zone and the current time of day.
Setting the Time Manually
By default, the time is set automatically when the vívoactive 3
device is paired with a mobile device.
1
Hold the touchscreen.
2
Select Settings > System > Time > Time Source > Manual.
3
Select Time, and enter the time of day.
Setting the Alarm
1
Hold the touchscreen.
2
Select Clocks > Alarms > Add New.
3
Select Time, and enter a time.
4
Select Repeat, and select an option.
Deleting an Alarm
1
Hold the touchscreen.
2
Select Clocks > Alarms.
3
Select an alarm, and select Remove.
Starting the Countdown Timer
1
Hold the touchscreen.
2
Select Clocks > Timer.
3
Enter the time.
4
Select Start.
5
If necessary, select the touchscreen for more options.
Using the Stopwatch
1
Hold the touchscreen.
2
Select Clocks > Stopwatch.
3
Press the key.
Backlight Settings
Hold the touchscreen, and select Settings > System >
Backlight.
Mode: Sets the backlight to turn on when you interact with the
device, which includes receiving a notification or using the
key, touchscreen, or Side Swipe control.
Gesture: Sets the backlight to turn on when you rotate your
wrist toward your body to view the device. You can use the
Only During Activity option to use this feature only during
timed activities.
Timeout: Sets the length of time before the backlight turns off.
Brightness: Sets the brightness level of the backlight. During an
activity, the backlight uses the brightest setting.
Changing the Units of Measure
You can customize units of measure for distance, pace and
speed, elevation, weight, height, and temperature.
1
Hold the touchscreen.
2
Select Settings > System > Units.
3
Select a measurement type.
4
Select a unit of measure.
Garmin Connect Settings
You can change your device settings from your Garmin Connect
account, using either the Garmin Connect Mobile app or the
Garmin Connect website. Some settings are available only using
your Garmin Connect account and cannot be changed on your
device.
• In the Garmin Connect Mobile app, select the image of your
device, and select Device Settings.
• On the Garmin Connect website, from the devices widget,
select Device Settings.
After customizing settings, sync your data to apply the changes
to your device (Using Garmin Connect Mobile, page 13, Using
Garmin Connect on Your Computer, page 14).
Device Settings on Your Garmin Connect Account
From your Garmin Connect account, select your device to view
the device settings.
NOTE: Some settings appear in a subcategory in the settings
menu. App or website updates may change these settings
menus.
Activity Tracking: Turns activity tracking features on and off.
Appearance: Allows you to change the watch face, widgets,
and shortcuts that appear in the controls menu (Customizing
the Controls Menu, page 14).
Auto Activity Start: Allows your device to create and save
timed activities automatically when the Move IQ feature
detects you have been walking or running for a minimum time
threshold. You can set the minimum time threshold for
running and walking.
16 Customizing Your Device
Loading ...
Loading ...
Loading ...