Loading ...
Loading ...
Loading ...
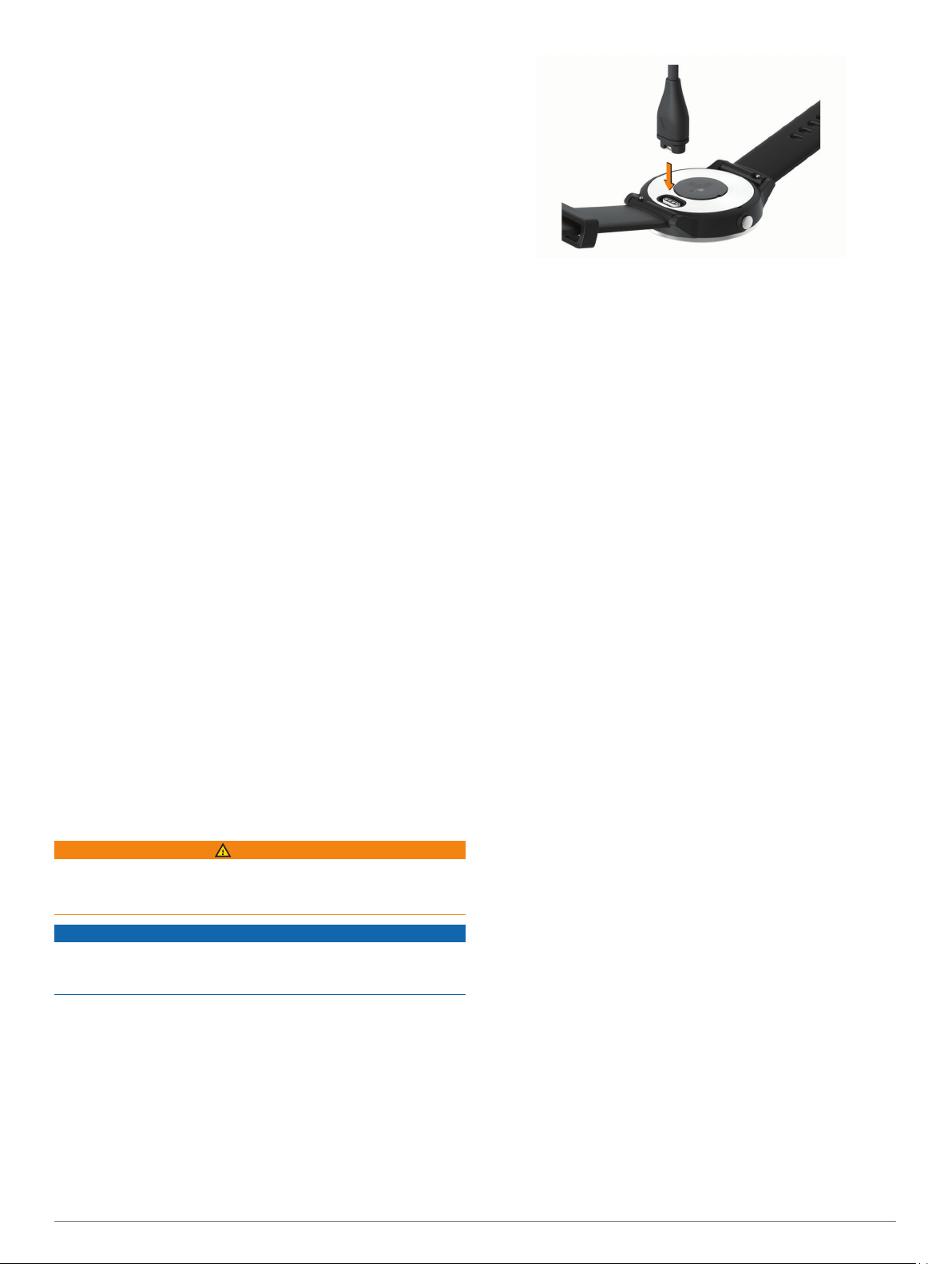
Using an Optional Bike Speed or Cadence
Sensor
You can use a compatible bike speed or cadence sensor to
send data to your device.
• Pair the sensor with your device (Pairing Your Wireless
Sensors, page 17).
• Set your wheel size (Calibrating Your Speed Sensor,
page 18).
• Go for a ride (Going for a Ride, page 9).
Calibrating Your Speed Sensor
Before you can calibrate your speed sensor, you must pair your
device with a compatible speed sensor (Pairing Your Wireless
Sensors, page 17).
Manual calibration is optional and can improve accuracy.
1
Hold the touchscreen.
2
Select Settings > Sensors & Accessories > Speed/
Cadence > Wheel Size.
3
Select an option:
• Select Auto to automatically calculate your wheel size and
calibrate your speed sensor.
• Select Manual, and enter your wheel size to manually
calibrate your speed sensor (Wheel Size and
Circumference, page 22).
Situational Awareness
Your vívoactive 3 device can be used with Varia smart bike
lights and rearview radar to improve situational awareness. See
the owner's manual for your Varia device for more information.
NOTE: You may need to update the vívoactive 3 software
before pairing Varia devices (Updating the Software Using
Garmin Connect Mobile, page 18).
tempe
The tempe is an ANT+ wireless temperature sensor. You can
attach the sensor to a secure strap or loop where it is exposed
to ambient air, and therefore, provides a consistent source of
accurate temperature data. You must pair the tempe with your
device to display temperature data from the tempe.
Device Information
Charging the Device
WARNING
This device contains a lithium-ion battery. See the Important
Safety and Product Information guide in the product box for
product warnings and other important information.
NOTICE
To prevent corrosion, thoroughly clean and dry the contacts and
the surrounding area before charging or connecting to a
computer. Refer to the cleaning instructions in the appendix.
1
Plug the small end of the USB cable into the charging port on
your device.
2
Plug the large end of the USB cable into a USB port on your
computer.
3
Charge the device completely.
Product Updates
On your computer, install Garmin Express (www.garmin.com
/express). On your smartphone, install the Garmin Connect
Mobile app.
This provides easy access to these services for Garmin devices:
• Software updates
• Data uploads to Garmin Connect
• Product registration
Updating the Software Using Garmin Connect Mobile
Before you can update your device software using the Garmin
Connect Mobile app, you must have a Garmin Connect account,
and you must pair the device with a compatible smartphone
(Pairing Your Smartphone, page 2).
Sync your device with the Garmin Connect Mobile app (Using
Garmin Connect Mobile, page 13).
When new software is available, the Garmin Connect Mobile
app automatically sends the update to your device. The
update is applied when you are not actively using the device.
When the update is complete, your device restarts.
Updating the Software Using Garmin Express
Before you can update your device software, you must
download and install the Garmin Express application and add
your device (Using Garmin Connect on Your Computer,
page 14).
1
Connect the device to your computer using the USB cable.
When new software is available, the Garmin Express
application sends it to your device.
2
After the Garmin Express application finishes sending the
update, disconnect the device from your computer.
Your device installs the update.
Viewing Device Information
You can view the unit ID, software version, regulatory
information, and license agreement.
1
Hold the touchscreen.
2
Select Settings > System > About.
Viewing E-label Regulatory and Compliance
Information
The label for this device is provided electronically. The e-label
may provide regulatory information, such as identification
numbers provided by the FCC or regional compliance markings,
as well as applicable product and licensing information.
1
Hold the touchscreen.
2
Select System > Settings > About.
18 Device Information
Loading ...
Loading ...
Loading ...