Loading ...
Loading ...
Loading ...
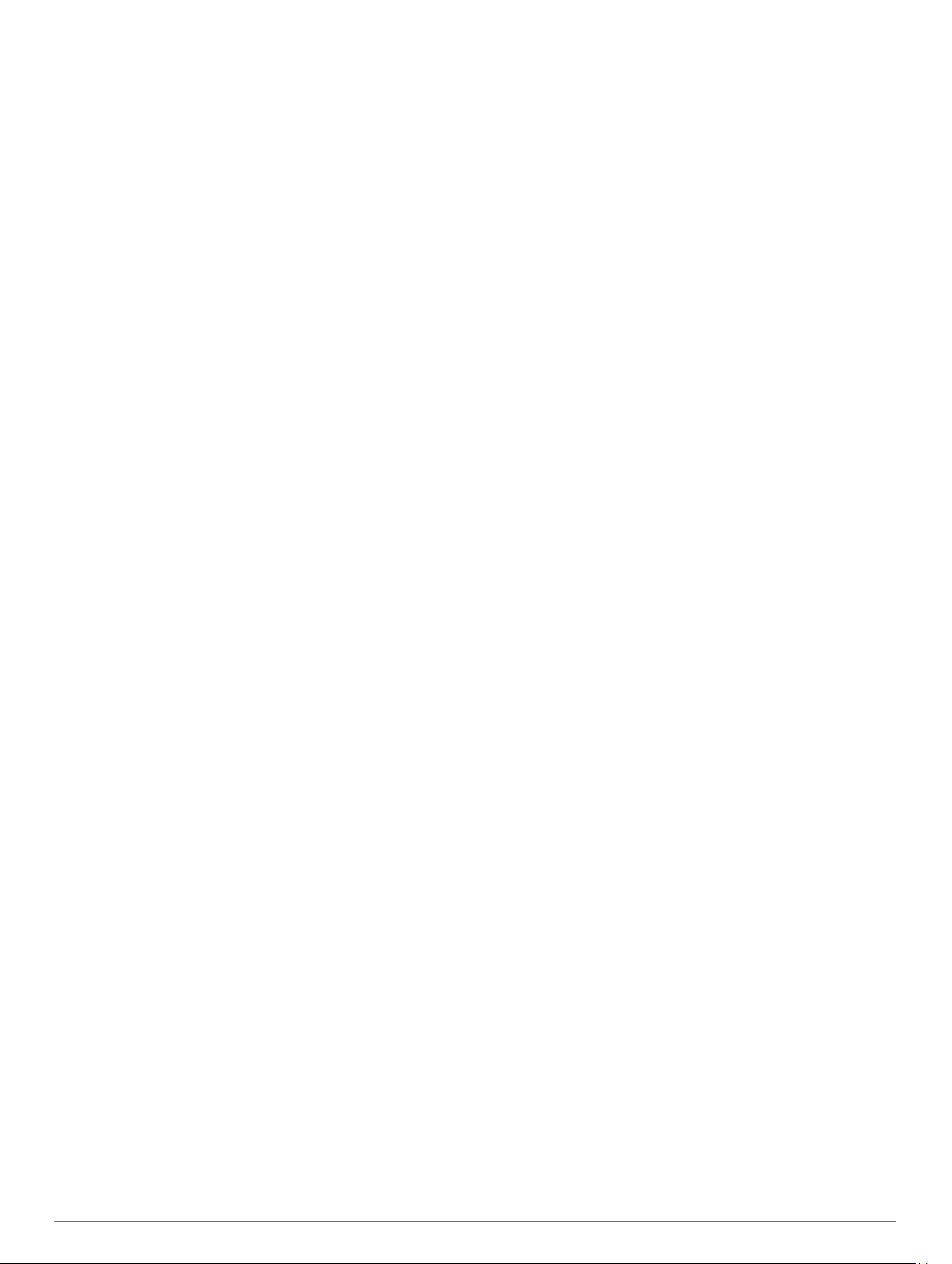
Automatic App Updates: Allows your device to receive
Connect IQ app updates automatically.
Data Recording: Sets how the device records activity data. The
Smart recording option (default) allows for longer activity
recordings. The Every Second recording option provides
more detailed activity recordings, but may require you to
charge the battery more frequently.
Date Format: Sets the month and day format.
Distance: Sets the device to display the distance traveled in
kilometers or miles.
Goals: Allows you to set a custom goal for daily steps and floors
climbed. You can use the Auto Goal setting to allow your
device to determine your step goal automatically. You can
also set the weekly intensity minutes goal.
Goal Animations: Allows you to turn on and off goal
animations, or turn them off only during activities. Goal
animations appear for your daily steps goal, daily floors
climbed goal, and weekly intensity minutes goal.
Heart Rate Zones: Allows you to estimate your maximum heart
rate and determine custom heart rate zones.
Language: Sets the language of the device interface.
Move Alert: Displays a message and the move bar on the
digital watch face and steps screen. The device also vibrates
if vibrations are turned on.
Move IQ: Allows you to turn on and off Move IQ events. The
Move IQ feature automatically detects activity patterns, such
as walking, running, cycling, swimming, and elliptical training.
Orientation: Allows you to change the orientation of the screen.
This allows you to wear the watch with the key on either the
left or the right.
Preferred Activity Tracker: Sets this device to be your primary
activity tracking device when more than one device is
connected to the app.
Sounds & Alerts: Allows you to customize alarms and phone
notifications. You can also turn on and off the Do Not Disturb
During Sleep feature.
Text Responses: Allows you to customize the list of automatic
text message responses. This feature is available only for
smartphones with Android.
Time Format: Sets the device to display time in a 12-hour or 24-
hour format.
Wrist Worn On: Allows you to customize which wrist the device
is worn on.
NOTE: This setting is used for strength training and gestures.
User Settings on Your Garmin Connect Account
From your Garmin Connect account, select Settings > User
Settings.
TIP: Some user settings are available in the vívoactive 3 Device
Settings menu.
Personal Information: Allows you to enter your personal
details, such as birth date, gender, height, and weight.
Sleep: Allows you to enter your normal sleep hours.
Stride Length: Allows your device to more accurately calculate
the distance traveled using your custom step length for
walking and running. You can enter a known distance and
the number of steps it takes to cover the distance, and
Garmin Connect can calculate your step length.
Units: Allows you to set statute or metric units of measure.
Wireless Sensors
Your device can be used with wireless ANT+ or Bluetooth
sensors. For more information about compatibility and
purchasing optional sensors, go to buy.garmin.com.
Pairing Your Wireless Sensors
The first time you connect a wireless ANT+ or Bluetooth sensor
to your Garmin device, you must pair the device and sensor.
After they are paired, the device connects to the sensor
automatically when you start an activity and the sensor is active
and within range.
TIP: Some ANT+ sensors pair with your device automatically
when you start an activity with the sensor turned on and near
the device.
1
Move at least 10 m (33 ft.) away from other wireless sensors.
2
If you are pairing a heart rate monitor, put on the heart rate
monitor.
The heart rate monitor does not send or receive data until
you put it on.
3
Hold the touchscreen.
4
Select Settings > Sensors & Accessories > Add New.
5
Bring the device within 3 m (10 ft.) of the sensor, and wait
while the device pairs with the sensor.
After the device connects to the sensor, an icon appears at
the top of the screen.
Foot Pod
Your device is compatible with the foot pod. You can use the
foot pod to record pace and distance instead of using GPS when
you are training indoors or when your GPS signal is weak. The
foot pod is on standby and ready to send data (like the heart
rate monitor).
After 30 minutes of inactivity, the foot pod powers off to
conserve the battery. When the battery is low, a message
appears on your device. Approximately five hours of battery life
remain.
Calibrating Your Foot Pod
Before you can calibrate your foot pod, you must pair your
device with the foot pod (Pairing Your Wireless Sensors,
page 17).
Manual calibration is recommended if you know your calibration
factor. If you have calibrated a foot pod with another Garmin
product, you may know your calibration factor.
1
Hold the touchscreen.
2
Select Settings > Sensors & Accessories > Foot Pod >
Calib. Factor.
3
Adjust the calibration factor:
• Increase the calibration factor if your distance is too low.
• Decrease the calibration factor if your distance is too high.
Improving Foot Pod Calibration
Before you can calibrate your device, you must acquire GPS
signals and pair your device with the foot pod (Pairing Your
Wireless Sensors, page 17).
The foot pod is self-calibrating, but you can improve the
accuracy of the speed and distance data with a few outdoor runs
using GPS.
1
Stand outside for 5 minutes with a clear view of the sky.
2
Start a running activity.
3
Run on a track without stopping for 10 minutes.
4
Stop your activity, and save it.
Based on the recorded data, the foot pod calibration value
changes, if necessary. You should not need to calibrate the
foot pod again unless your running style changes.
Wireless Sensors 17
Loading ...
Loading ...
Loading ...