Loading ...
Loading ...
Loading ...
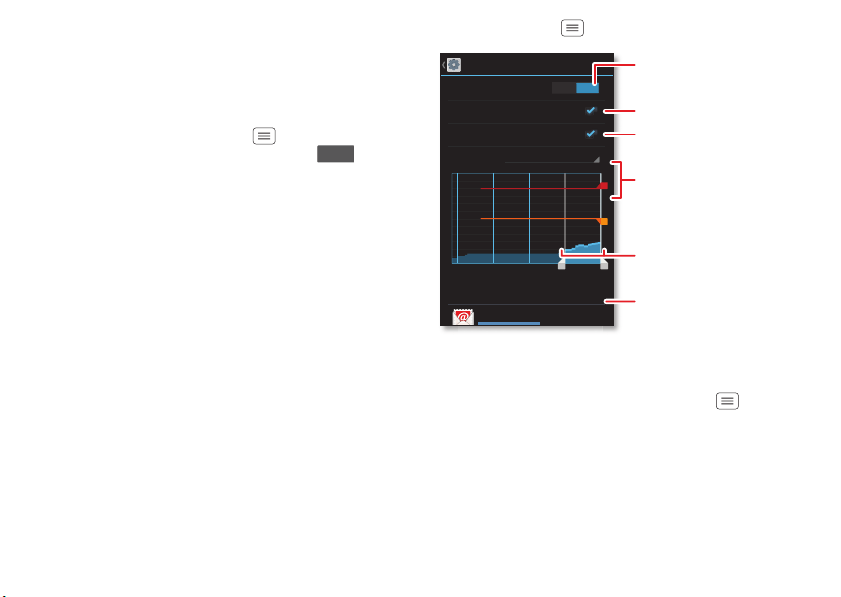
56 Connect & transfer
1 Connect your smartphone to your computer using a
USB cable.
Note: If your computer is running something older
than Microsoft® Windows® 7 or Apple™ Macintosh™
OSX, it might require special configuration.
2 On your smartphone, tap Menu >
System settings
,
then make sure the
Wi-Fi
switch is set to .
3 In
Settings
, tap
Tethering & Mobile Hotspot
, then check
USB tethering
to start the connection.
To stop the connection, uncheck
USB tethering
, then
disconnect your smartphone from your computer.
Data use
You can track the amount of data uploaded and
downloaded by your smartphone, and set a limit on your
monthly data use to avoid additional charges.
Note: Usage information is provided to help you manage
your smartphone. This may not match the amounts
charged by your service provider, as they’re not
measured in the same way.
OFF
Find it: Tap Menu >
System settings
>
Data usage
• Mobile & Wi-Fi usage: The main graph shows data
use on your mobile network. To show a tab for data
use over a Wi-Fi connection, tap Menu >
Show
Wi-Fi usage
.
• Data use limit: Check
Set mobile data limit
, then drag
the right side of the red bar up or down to set the level
when you want mobile data turned off. Your
smartphone will notify you when you reach the limit
(and many of your smartphone’s features will stop
working).
Data usage
Mobile data
Set mobile data limit
ON
Sep 27
-
Oct 26
Data usage cycle
Oct 19
-
26: about 38.65MB used, as measured
by your phone. Your carrier’s data usage
accounting may differ.
limit
5.0
GB
warning
3.0
GB
Alert me about data usage
Email 14.46MB
Turn on/off
mobile data usage.
Touch an app to show or
restrict background data.
Drag white bars to see data
use for this date range.
Drag bars to change your
warning (orange) or limit (red).
Activate a data limit.
Activate a data warning alert.
Loading ...
Loading ...
Loading ...