Loading ...
Loading ...
Loading ...
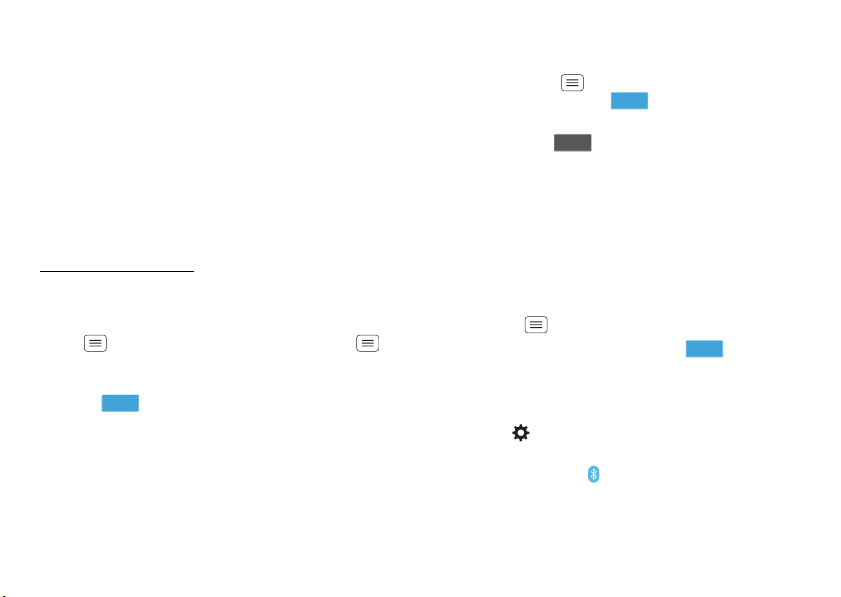
51Connect & transfer
Tips & tricks
• Bluetooth® devices: To connect a Bluetooth headset,
keyboard, or other device, tap
Bluetooth
.
• Wi-Fi networks: To connect, tap
Wi-Fi
.
• Wi-Fi hotspot: To make your smartphone a hotspot,
tap
Tethering & Mobile Hotspot
, then check
Mobile
Hotspot
. You can change hotspot security.
• Google Drive™: Upload files to the web, so that you
can access them from the browser in
Microsoft® Windows® or Apple™ Macintosh™
computers, as well as other Android™ devices. For
more, see “Google Drive™” on page 57, and visit
http://drive.google.com
.
•USB cable: Your smartphone’s micro USB port lets
you exchange media and other files with a connected
computer. To change the type of USB connection, tap
Menu >
System settings
>
Storage
> Menu
>
USB computer connection
.
• Automatic connections: When Bluetooth® or Wi-Fi
power is , your smartphone automatically
reconnects to available devices or networks it has
used before.
ON
Bluetooth® wireless
Turn Bluetooth power on/off
Find it: Tap Menu >
System settings
, then tap the
Bluetooth
switch to turn it
Tip: To extend battery life or stop connections, turn the
Bluetooth switch when you’re not using it.
Connect devices
The first time you connect a Bluetooth device, follow
these steps:
1 Make sure the device you are pairing with is in
discoverable mode.
Note: Refer to the guide that came with the Bluetooth
device for details.
2 Ta p M en u >
System settings
>
Bluetooth
.
3 Make sure the switch at the top is , then tap
SEARCH FOR DEVICES
.
4 Tap a found device to connect it (if necessary, tap
Pair
or enter a passkey like
0000
).
Tip: Tap next to a device to rename it.
When the device connects, the Bluetooth status
indicator turns blue .
To automatically disconnect or reconnect a device
anytime, just turn it off or on.
ON
OFF
ON
Loading ...
Loading ...
Loading ...