Loading ...
Loading ...
Loading ...
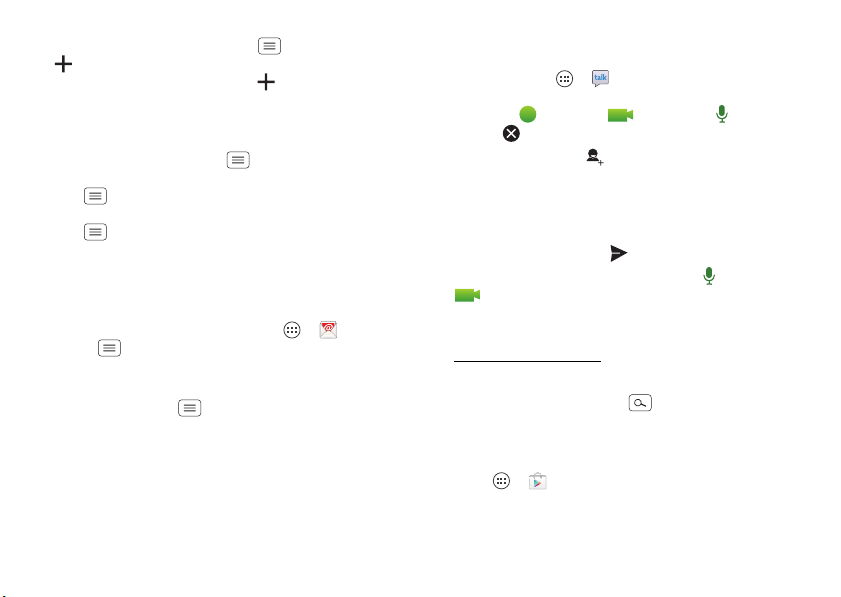
33Messages
• Add email accounts: To add personal email accounts,
from the home screen tap Menu >
System settings
>
Add account
>
Email
. For Microsoft® Exchange
server work email accounts, tap
Add account
>
Corporate
, and enter details from your IT
administrator.
• Change or delete accounts: To change Gmail™
account settings, tap Menu >
System settings
>
Google
. To change email account settings, tap
Menu >
System settings
>
Email
>
Account
settings
. To delete an account, tap its name, then tap
Menu >
Remove account
.
Quick responses
You can create and save frequently-used text phrases,
and insert them in email messages you write.
• Create a quick response: Tap Apps >
Email
>Menu >
Settings
> account name >
Quick
responses
>
Create new
.
• Insert a quick response: When composing an email
message, tap Menu >
Insert quick response
> text.
Note: Quick responses are saved with the current
email account. If you have multiple accounts, you’ll
need to create quick responses for each account.
Chat
Sign in and try a quick chat.
Find it: Tap Apps >
Talk
and select your Google™
account. Your friends list opens, and icons tell you who is
available for text chat, video chat, voice chat,
or who is offline.
• Invite a friend: Tap in the top right, then enter the
email address for a friend’s Google account. They’ll
receive the invitation when they sign into Google
Ta lk ™.
• Start a text chat: Tap a name in your list of friends,
then enter text and tap .
• Start a voice or video chat: Tap the voice or
video icon next to a friend’s name.
• Chat from a computer: You can chat from a
computer, too. Find out more at
www.google.com/talk
.
For other chat options, use:
• Web browser: Tap Search and enter your IM
provider’s web site. Once you’re there, follow the link
to sign in.
• Apps: To search for an instant messaging app, tap
Apps >
Play Store
. Your IM options will depend
on your IM provider.
Loading ...
Loading ...
Loading ...