Loading ...
Loading ...
Loading ...
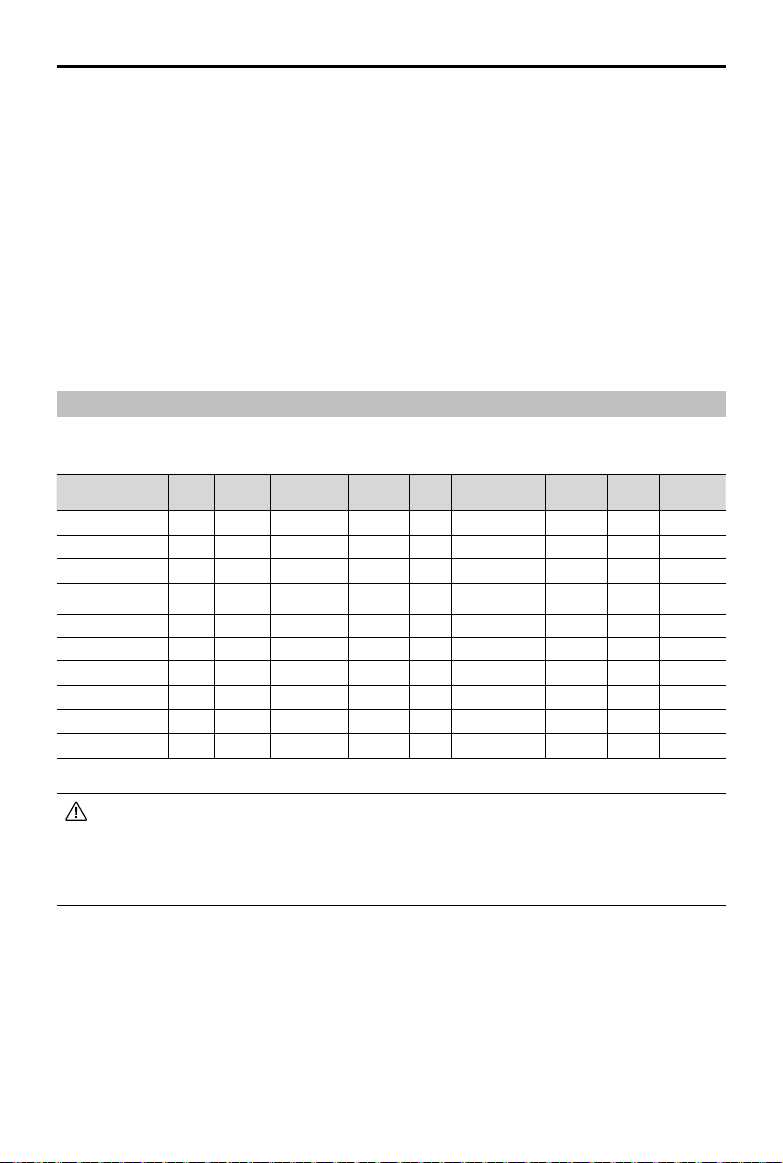
DJI Goggles Racing Edition
User Manual
©
2018
DJI All Rights Reserved.
19
d) Camera View Settings
Supports 1280×960, 1280×720, and 640×480 live view modes.
e) On-screen Display
Enables/disables the Image Transmission signal, Image Transmission Resolution, and Flight
Attitude on-screen displays separately.
f) Camera Rotation
Rotates the live view and recorded video by 180° to suit special installation or shooting
needs.
g) Video Storage Settings
Enables/disables saving recorded video to the Micro SD card on the DJI OcuSync Air
Unit or Goggles RE separately. Tap the Function Button on Goggles RE to start/stop video
recording. Video saved on the Micro SD card of the DJI OcuSync Air Unit can be connected
to a computer for browsing, but cannot be viewed in “Aircraft Storage”. Videos saved on the
Goggles RE can be played in "Local Storage".
Controlling the Aircraft
The functional support list of the Goggles RE when connected with different aircraft is shown
below.*
Mavic 2
Series
Mavic Pro
Phantom 4
Pro/Pro+ V2.0
Mavic Air Spark
Phantom 4 Pro/
Advanced Series
Phantom 4 Inspire 2
Inspire 1
Series
Head Tracking Flight
√ √ √ √ √ √ √ √ ×
Head Tracking Gimbal
√ √ √ √ √ √ √ √ ×
Focus
√ √ √
× ×
√ × √ ×
Auto Takeoff /
Return-to-Home
√ √ √ √ √ √ √ × ×
TapFly
√ √ √
√ √
√ √ × ×
ActiveTrack
√ √ √ √ √ √ √ × ×
Terrain Follow
×
√ √
× ×
√ √ × ×
Tripod
×
√ √
×
√ √ × × ×
Cinematic
×
√ √
× ×
× × × ×
Fixed-Wing
×
√
× × ×
× × × ×
* Some functions will be supported later, please pay attention to future updates.
When linked to the Mavic Pro, the remote controller can be used to control the Goggles RE.
5D button = Touch Panel; C1 button = Function button; C2 button = Back button. Press the
C1 and C2 buttons together to enter the shortcut menu, and press the C2 button to exit.
These remote controller buttons will be used to control the Goggles RE and their original
function will be disabled. Please y with caution.
Intelligent Flight Modes
Goggles RE support DJI Intelligent Flight Modes such as TapFly, ActiveTrack, Terrain Follow,
Tripod, Fixed-Wing and more. Please refer to the aircraft user manual for further details.
Use the touch panel to enter “Intelligent Flight Mode” and select the corresponding button to enable
the desired mode. Enable TapFly, ActiveTrack or Fixed-Wing in the Goggles RE as follows:
1. TapFly
a) Use the touch panel to enter “Intelligent Flight Mode > TapFly”.
b) Move your head to control the cursor in the Goggles RE and then tap the touch panel to
Loading ...
Loading ...
Loading ...