Loading ...
Loading ...
Loading ...
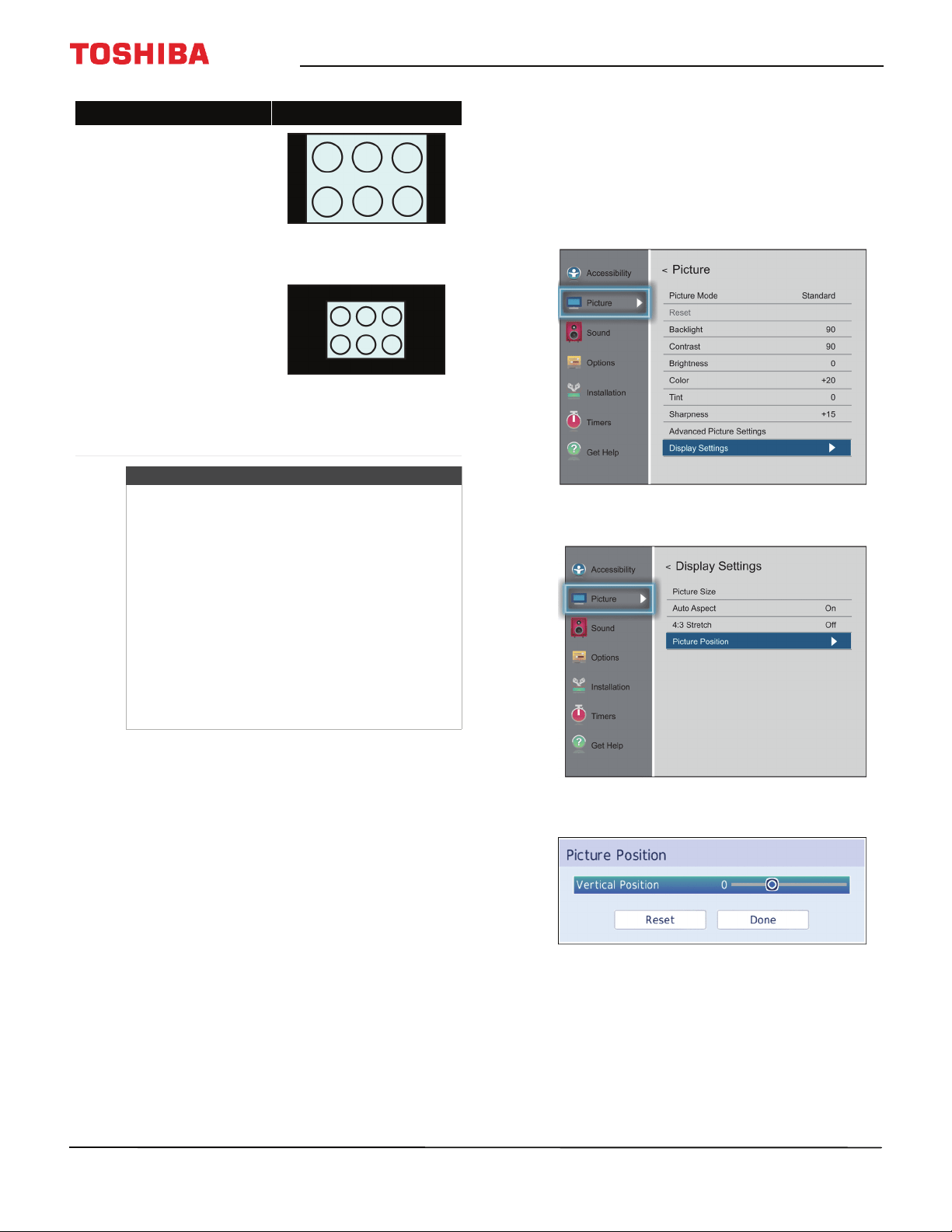
65
43" 1080p 60Hz LED Chromecast built-in TV
www.tv.toshiba.com
Scrolling the TheaterWide™ picture
You can set separate scroll settings for the
TheaterWide 2 and TheaterWide 3 picture size
modes for each input. For more information about
pictures sizes, see Adjusting the picture size on
page 64.
1 Press MENU, press
S
or
T
to highlight Picture,
then press OK.
2 Highlight Display Settings, then press OK.
3 Highlight Picture Position, then press OK.
4 Press
W
or
X
to move the picture up and down as
needed, then press OK. To save the new settings,
press
S
or
T
to highlight Done, then press OK.
OR
To revert to the factory defaults, highlight Reset
then press OK.
5 Press EXIT to close the menu.
Normal
Displays the image in the original
aspect ratio. You may see black bars if
the original content is not widescreen.
This setting is for viewing VGA, SVGA,
XGA, WXGA, and SXGA sources.
Note: This option adjusts the timing
when a computer is connected to an
HDMI IN jack.
Dot by Dot
Dot by Dot is a non-scaling display.
Depending on the input signal format
(VGA, for example), the picture may
appear with sidebars and/or bars at the
top and bottom. This setting is for
viewing VGA, SVGA, XGA, WXGA, and
SXGA sources. This option is only
available when the video input source is
HDMI and the video signal is VGA, SVGA,
XGA, WXGA, or SXGA.
Notes
• If you select a TheaterWide™ picture size, the
top and bottom edges of the picture
(including subtitles or captions) may be
hidden. To view these edges, try adjusting the
Picture Position, viewing the program in 4:3
or Full, or scroll the picture. See Scrolling the
TheaterWide™ picture on page 65.
•The Native mode is supported only for HDMI®
(1080i, 1080p, 720p, 480i, and 480p), and
ANT/CABLE (digital) inputs (1080i, 1080p, and
720p).
•In Native mode, the picture’s border may be
hidden, displayed in black, or noisy,
depending on the input signal.
Picture size Example
Loading ...
Loading ...
Loading ...