Loading ...
Loading ...
Loading ...
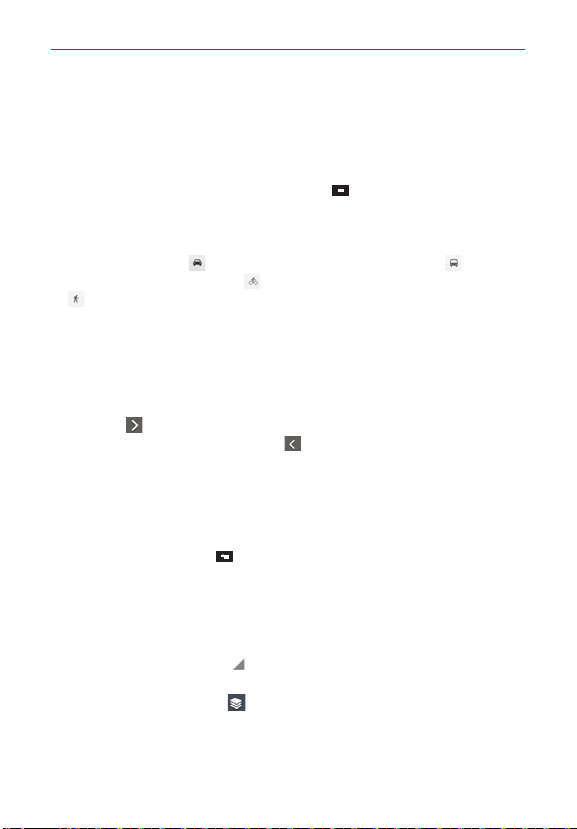
75
Web
The starting point drop-down menu includes My current location,
Contacts, Point on map, and My Places.
The destination drop-down menu includes Contacts, Point on map,
and My Places.
NOTE
To reverse the directions, touch the Menu Key > Reverse Start & End.
NOTE
When you search for a location in the Maps application, your current location is
automatically entered as the starting point and a dialog box displays your recent searches
allowing you to touch one to select it as the destination.
4. Touch the Car icon for driving directions, the Transit icon for transit
directions, the Cycling icon for cycling directions, or the Walking icon
for walking directions.
5. Touch GET DIRECTIONS at the bottom of the screen.
6. Your route is displayed on a map.
Touch a white circle marker on the map to see direction change
indicators.
Touch
to display each direction instruction sequentially in a bubble
at each juncture. You can touch
to step backward through the
direction instructions.
To view the directions in text format, touch DIRECTIONS LIST
at the
bottom left corner of the screen. From the directions list screen, touch
MAP VIEW to return to the map view.
Touch the Back Key
to return to map view.
Switching between common features
The Maps application has icons for easy access to many common features
used when searching for the places you want to go.
Touch the Maps menu
at the top left corner of the screen to access
Map, Local, Navigation, Offers, My Places, Latitude, and Location history.
Touch the Layers icon
to access Traffic, Satellite, Terrain, Transit
Lines, Latitude, My Maps, Bicycling, Wikipedia, and your search
history.
Loading ...
Loading ...
Loading ...