Loading ...
Loading ...
Loading ...
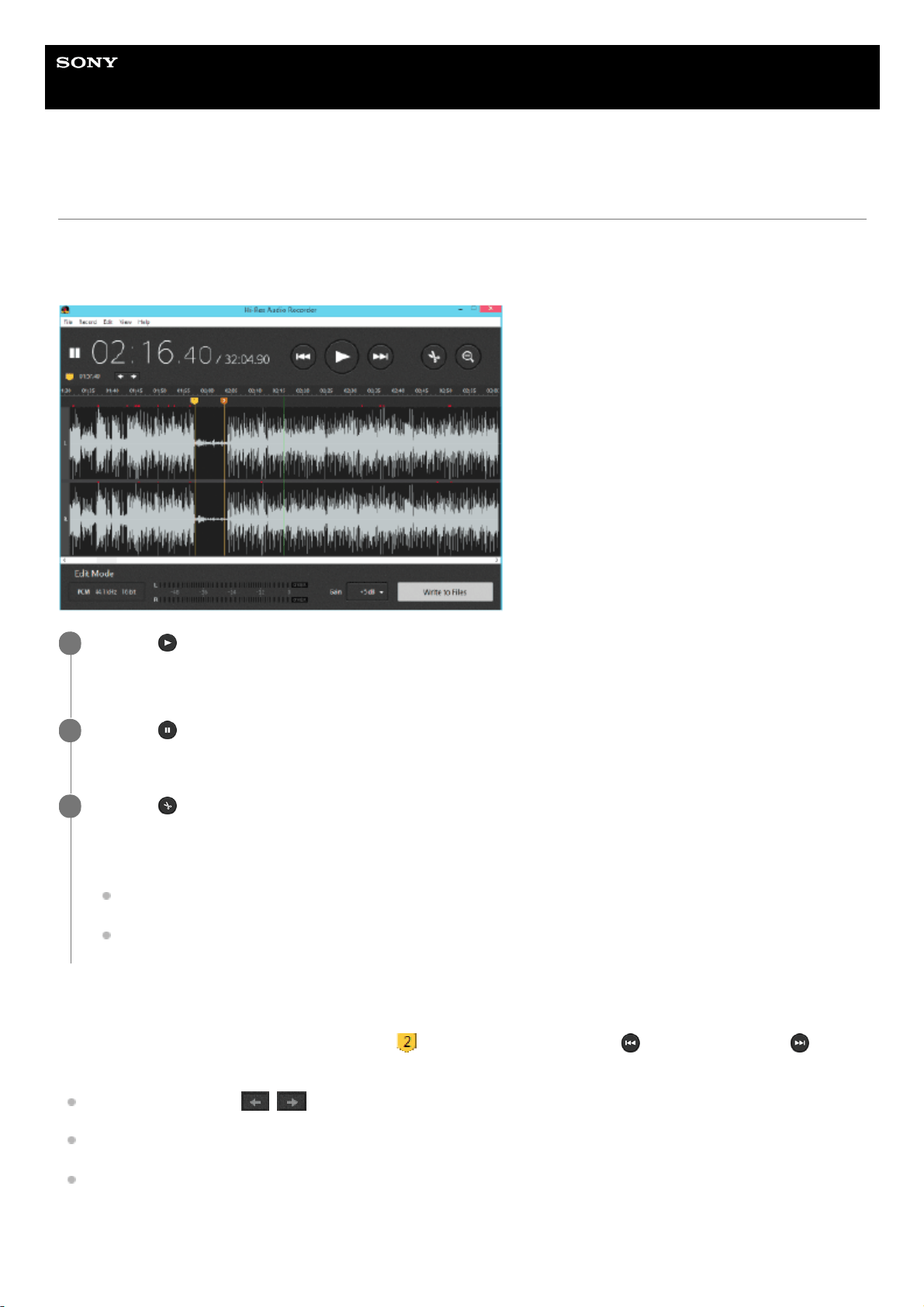
Help
Stereo Turntable System Application
Hi-Res Audio Recorder
Adding a Marker
On the Edit Mode window, you can add markers to the temporary file.
By adding markers, for example, between audio tracks, you can divide and export the temporary file to individual audio
track files.
To adjust the marker position
Select the desired marker by clicking the number (
) assigned to it or clicking the (Previous Marker) or (Next
Marker) button. Then, you can adjust the selected marker position by doing one of the following:
Click the arrow button (
/ ) on the left of the window.
Drag the marker to left or right.
Press the left or right arrow key on the keyboard.
To delete a marker
You can delete a marker by doing one of the following:
Click the
(Start Playing) button on the Edit Mode window of Hi-Res Audio Recorder.
Playback of the audio tracks recorded in the temporary file starts.
1
Click the
(Pause Playing) button at the playing point where you want to add a marker, such as the silent
section between audio tracks.
2
Click the (Add Marker) button.
A marker is added to the playback cursor position.
Alternatively, you can add a marker by doing either of the following:
Click [Edit] - [Add Marker] on the menu bar at the top of the window.
Right-click on the add markers area and select [Add Marker] from the context menu.
3
26
Loading ...
Loading ...
Loading ...