Loading ...
Loading ...
Loading ...
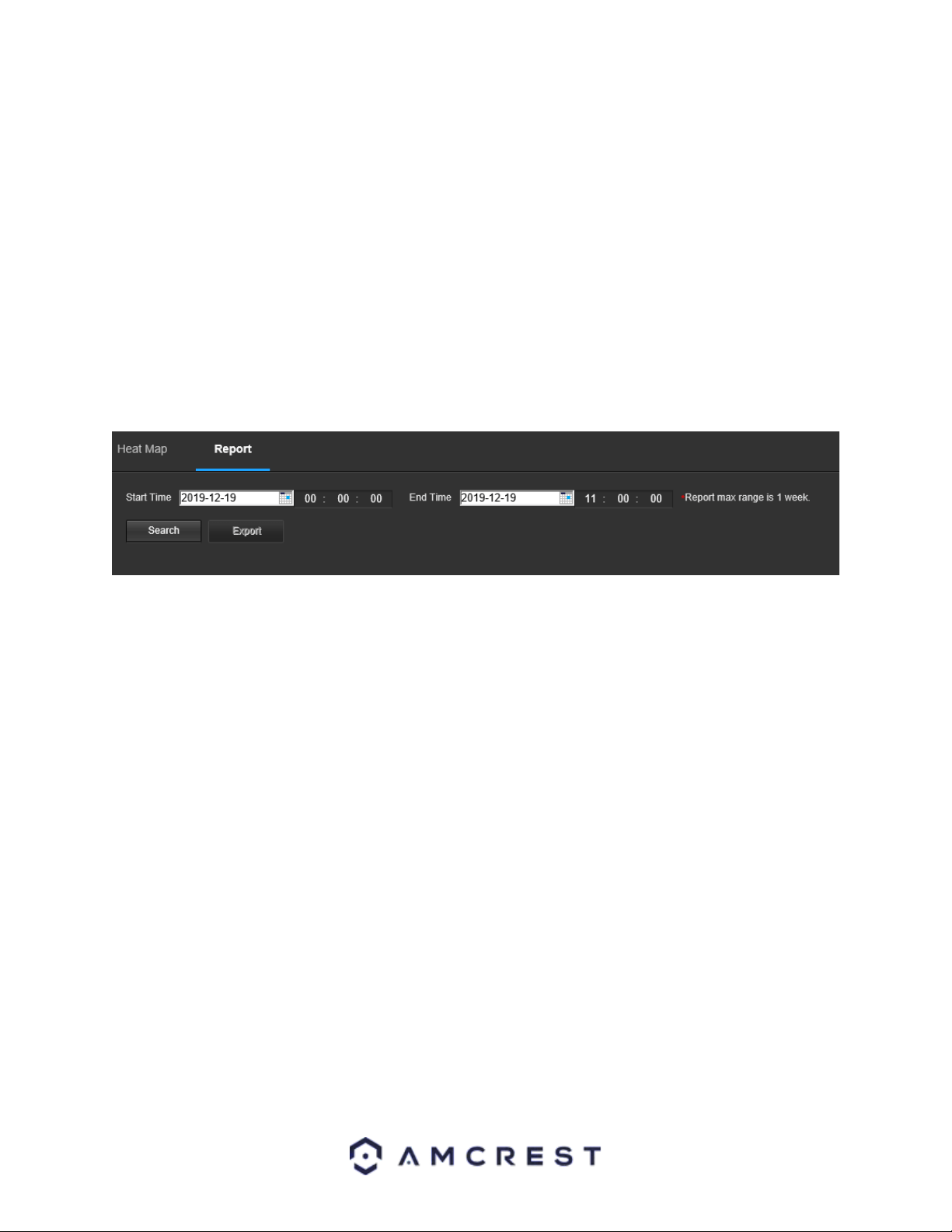
65
Below is a description of the features listed in this menu:
Enable: Enables the heat map function. This is enabled by default.
Schedule: Allows the user to set a schedule in which the feature will be used. A Schedule must be set for the
feature to function.
To reset to default settings, click the Reset Defaults button. To refresh the page, click the Refresh button. To save
the settings, click the Save button.
Report
A Heat Map report can be generated that will graphically display the amount of crowd density detected by the
camera. The maximum report range is 1 week.
Below is a screenshot of the heat map report menu:
Below is a description of the items listed in this menu:
Start Time: The date and time the report will start. Use the calendar and time boxes to enter a start time range.
End Time: The date and time will end. Use the calendar and time boxes to enter an end time range.
Search: Used to search and generate the report.
Export: Allows the user to export an image of the people counting report to their computer.
Using Heat Map
The Heat Map function can be used in conjunction with IVS rules and features. To use heat map, the people
counting smart plan must be disabled in the Smart Plan menu. For more information on how to use heat map,
refer to the information provided below.
1. Open the Smart Plan menu and activate the Heat Map plan. Click Save.
Note: Heat Map can be used in conjunction with IVS plans.
2. Open the Heat Map menu and verify the Enable checkbox is marked. This option enables the feature and should
be enabled by default.
3. Click on the Setup button to set a schedule. A schedule is needed to activate the heat map feature and must be
saved to proceed. A default or modified schedule can be applied. Click Save.
4. Click on the Report tab select a start time date and time as well as an end time date and time (date & time
ranges cannot exceed 1 week).
5. Click the Search button to search and view a heat map report. A generated Heat Map report will be displayed.
Loading ...
Loading ...
Loading ...