Loading ...
Loading ...
Loading ...
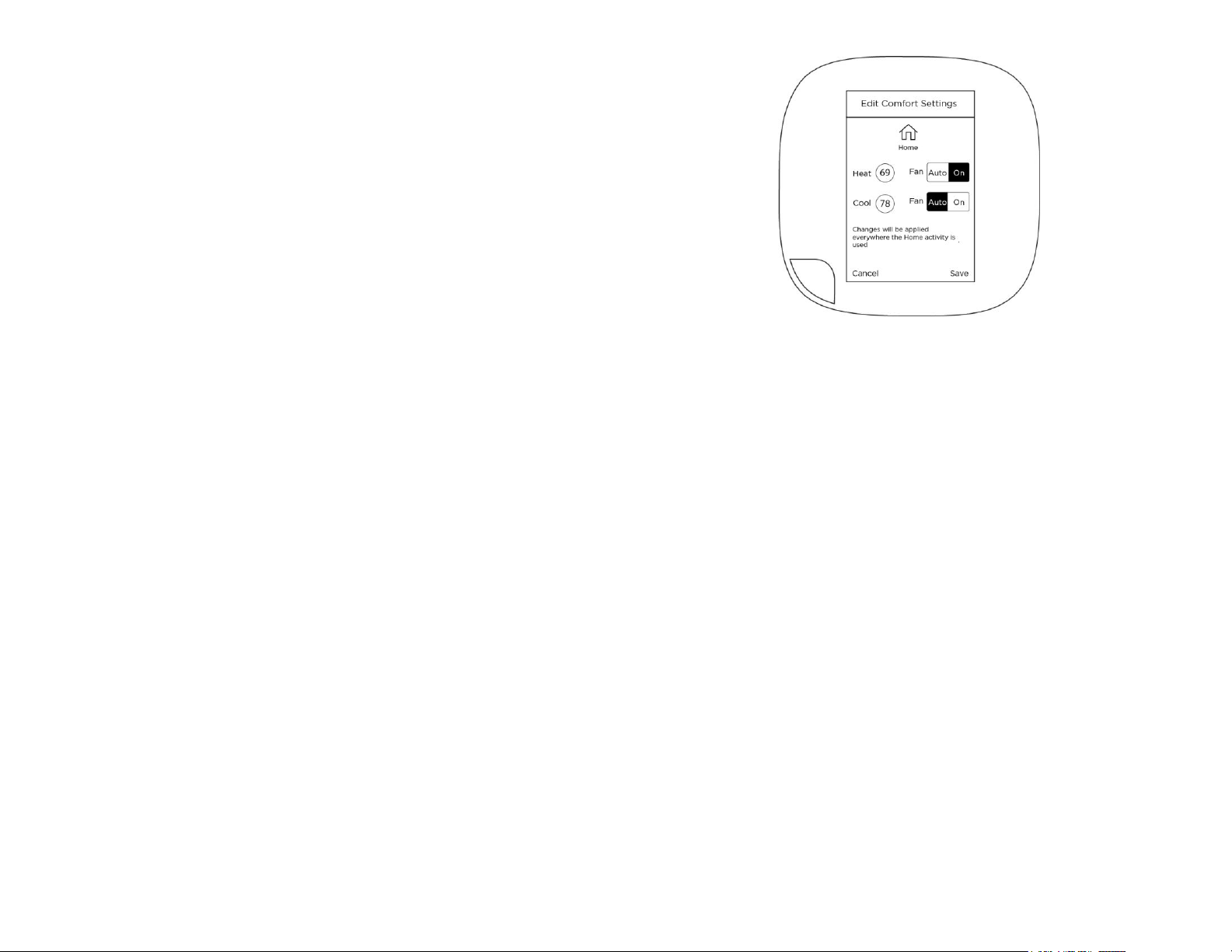
14
the selected sensors. If motion is detected, the temperature
reading from that sensor will be used by your ecobee3 to
decide when to operate your heating or cooling system. This
ensures that you are comfortable in the rooms that you are
occupying. If more than one sensor detects motion, the
average of these sensors will be used. Your ecobee3 makes
changes gradually when many sensors are detecting motion to
make sure there are no sudden or large changes for your
heating and cooling system to deal with.
When Follow Me is disabled, your ecobee3 will continuously use
the average temperature readings from all the sensors that
you’ve selected as the desired temperature to control your
ecobee3. For example, suppose you have a room in your house
that is far from your thermostat and you want this room to be at
the thermostat's set temperature, regardless if motion is
occurring. In this case, set Follow Me to Disable and only select
this room. Your ecobee3 will now only use the temperature in
this room to decide when to operate your heating or cooling
system.
On Thermostat:
1. Select Main Menu > Sensors > Follow Me
2. Enable or disable the Follow Me feature.
3. If enabled, select which sensors are affected by pressing
on each checkbox.
Adjusting Comfort Settings
You can configure your ecobee3 to fit your schedule and
comfort needs while maximizing your energy savings.
Your ecobee3 organizes your temperature and fan settings into
different Comfort Settings. These settings are used in the
Schedule, Smart Home and Quick Changes menus
By default, your ecobee3 includes three configurable Comfort
Settings:
Away: Settings for when you are not at home.
Home: The normally settings for when you are at home and
awake.
Sleep: Settings for when you are sleeping.
Note: You can create new Comfort Settings (or remove them)
from the Web Portal.
On Thermostat and Mobile:
1. Select Main Menu > Comfort Settings
2. Select the Comfort Setting you want to customize.
3. Adjust the set points for heat and cool, as well as fan
mode as required.
4. Touch Save.
On Web:
1. Select Schedule tile.
2. Select the Comfort Setting you want to customize, or
select New Comfort Setting to add a new one.
3. Adjust the name, set points for heat and cool, as well as
fan mode as required.
4. Select if this Comfort Setting is for when the home is
Occupied or Unoccupied.
5. Select Save. The new Comfort Setting will appear in the
Schedule tile as well as on the thermostat itself.
Loading ...
Loading ...
Loading ...