Loading ...
Loading ...
Loading ...
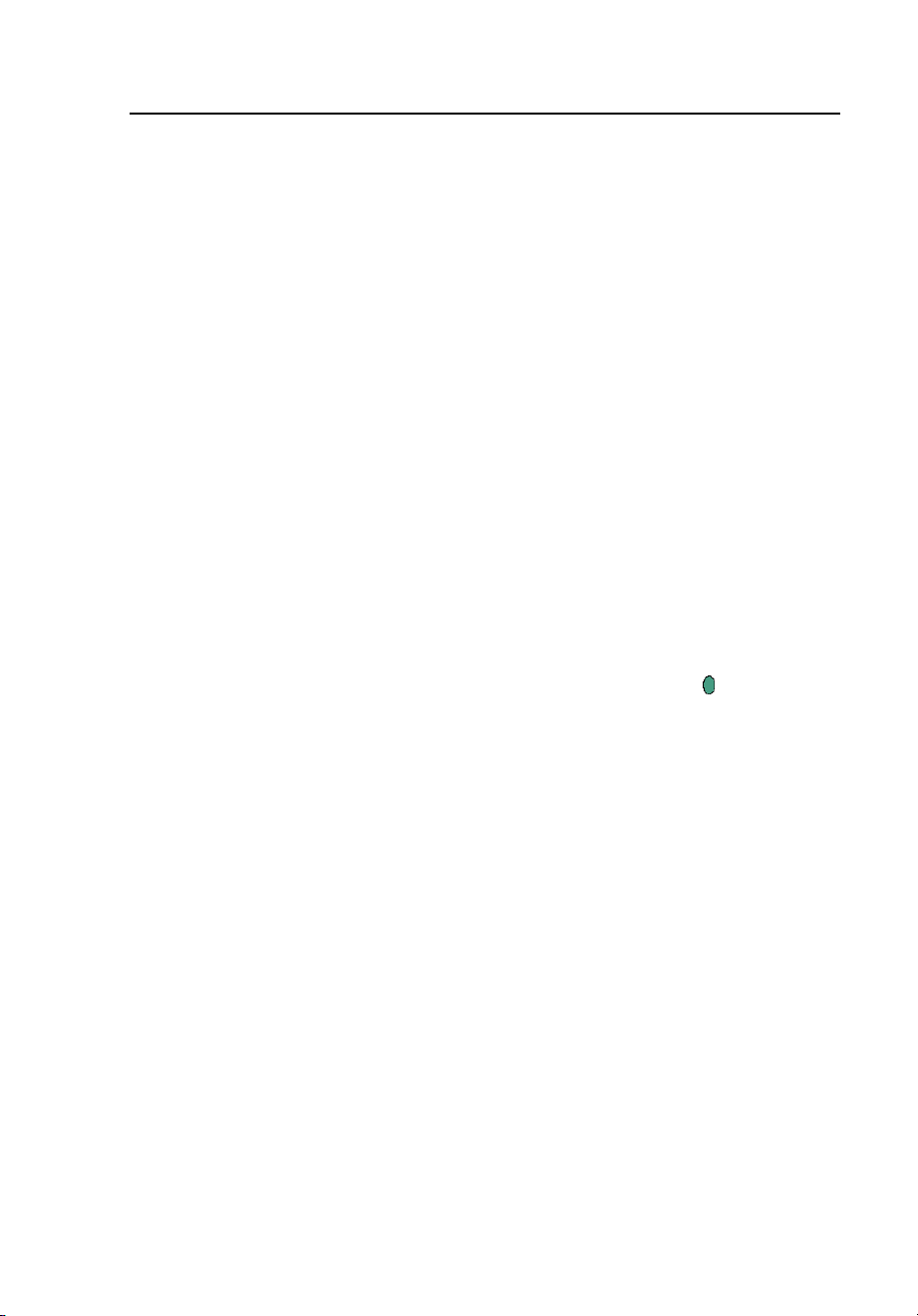
Advanced Operation
Using User-Defined Display Screen Temperature Markers
7
7-5
To add area markers to the display screen from either scan target mode or from
an open image:
1. Use the mouse controller to position the pointer over the rectangle icon in
the Marker toolbar.
2. Tap E.
3. Use the mouse controller to move the pointer to the image area desired.
4. Tap E to place the starting point, then use the mouse controller
up/down/left/right action to drag the rectangle marker over the desired
area. Continue moving the mouse controller as needed to create the
desired rectangle size and shape.
5. Tap E to complete the area marker; the marker name, followed by the
minimum, average, and maximum temperatures of that area, appear on the
display screen.
6. Repeat Steps 3-5 to add up to two additional area markers.
7. Select the crosshair icon from the Marker toolbar to add spot temperature
markers (see the procedures earlier in this Chapter), or tap the
programmable button to close the Marker toolbar and return either to scan
target mode or to the open image. From an open image, tap
again to
return to scan target mode.
To change the emissivity or background temperature value of spot temperature
and/or area markers from either scan target mode or from an open image:
1. Use the mouse controller to position the pointer over either the crosshair
or rectangle icon in the Marker toolbar; tap E.
2. Use the mouse controller to position the pointer over the up/down arrows
in the Marker toolbar; tap E as necessary to scroll to the desired spot
temperature or area marker name.
3. Use the mouse controller to position the pointer over the emissivity value
(left box next to the up/down arrows) or the background temperature value
(right box next to the X close window button); tap E.
4. Use the mouse controller to adjust the value up or down as desired; tap
E.
5. Repeat Steps 1-4 as needed.
1.888.610.7664 sales@GlobalTestSupply.com
Fluke-Direct.com
Loading ...
Loading ...
Loading ...
