Loading ...
Loading ...
Loading ...
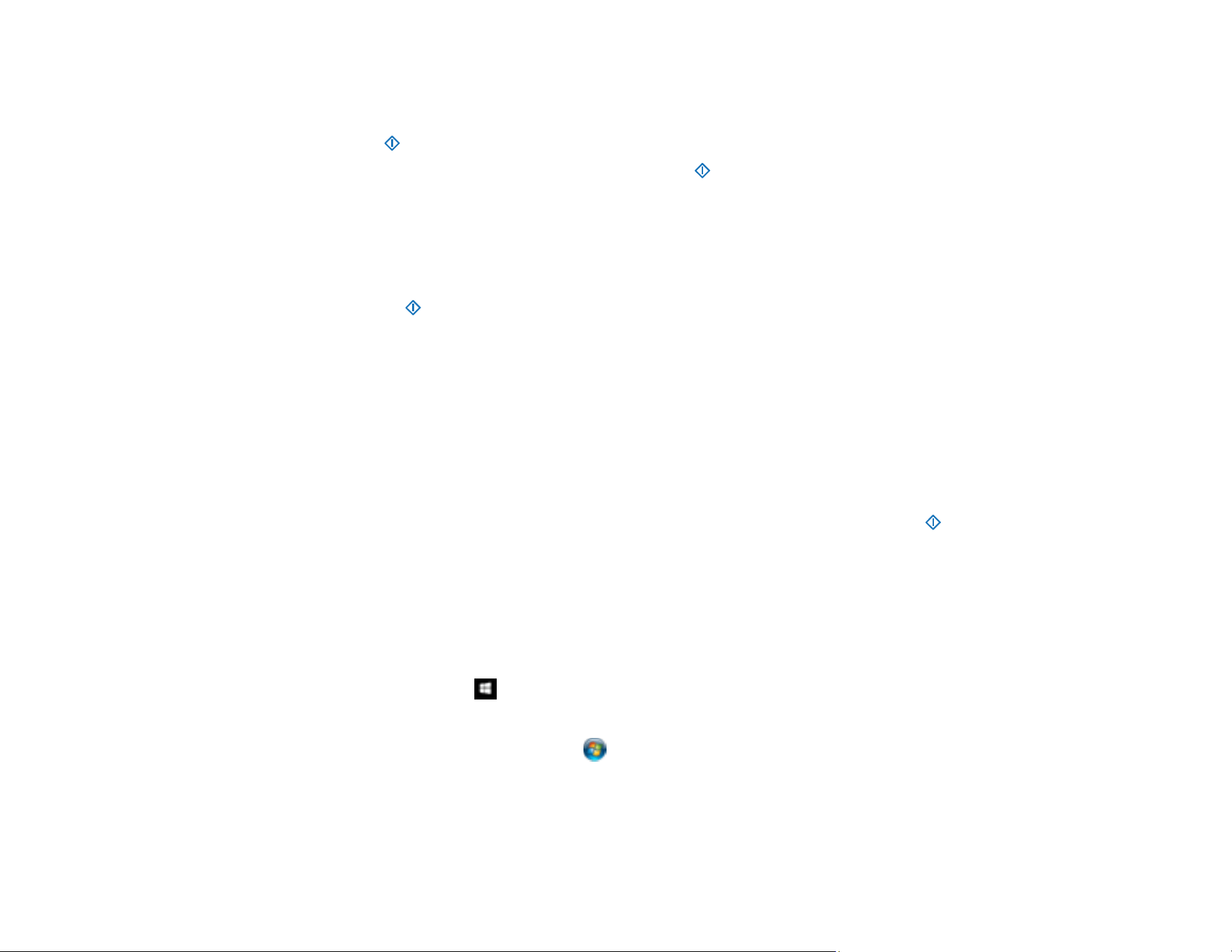
60
1. Make sure the scanner is connected to your computer or network.
2. Load an original in your scanner.
3. Press the start button.
The scanner starts the job that was assigned to the start button in Document Capture Pro
(Windows) or Document Capture (Mac).
Note: You can view or change the scan settings using Document Capture Pro (Windows) or
Document Capture (Mac).
Note: If your scanner is connected to one computer via USB and another computer via wireless,
pressing the start button on the scanner will save the scanned images to the wirelessly connected
computer (DS-575W II).
Adding and Assigning Scan Jobs with Document Capture Pro - Windows
Assigning Start Button Settings or Scan Jobs - Mac
Parent topic: Starting a Scan
Related topics
Loading Originals
Adding and Assigning Scan Jobs with Document Capture Pro - Windows
You can view, change, or add available default scan settings when you scan using the start button on
your product or the Job Scan option in Document Capture Pro. You do this by accessing the scan jobs in
the Document Capture Pro program.
Note: The settings may vary, depending on the software version you are using. See the help information
in Document Capture Pro for details.
1. Do one of the following to start Document Capture Pro:
• Windows 10: Click and select Epson Software > Document Capture Pro.
• Windows 8.x: Navigate to the Apps screen and select Document Capture Pro.
• Windows (other versions): Click or Start , and select All Programs or Programs. Select
Epson Software > Document Capture Pro.
You see the Document Capture Pro window.
2. Select the Job Scan tab.
Loading ...
Loading ...
Loading ...
