Loading ...
Loading ...
Loading ...
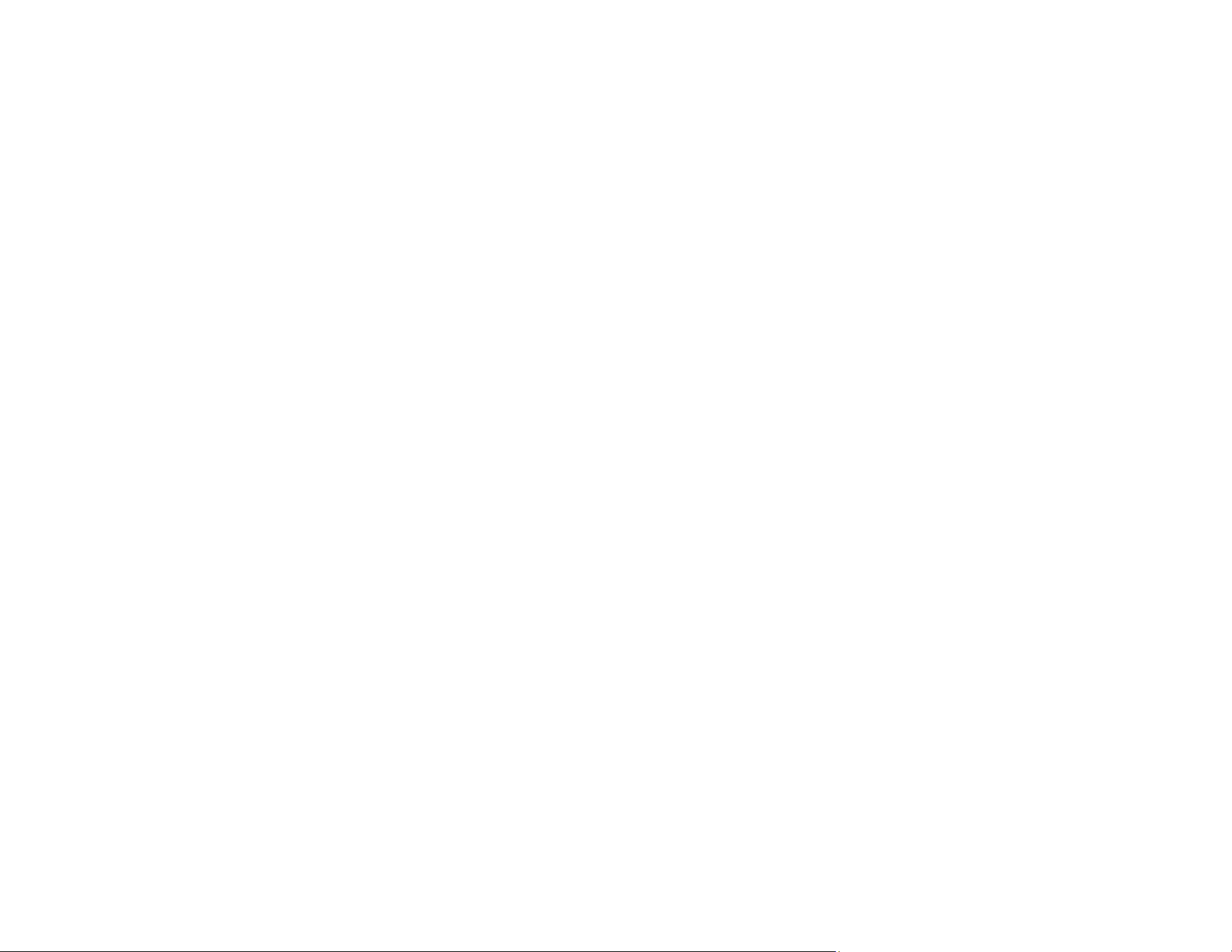
142
Scanner Cannot Connect to a Wireless Router
If your scanner has trouble finding or connecting to a wireless router, try these solutions:
• If you are connecting the scanner via Wi-Fi Protected Setup (WPS), make sure you activate WPS on
your scanner within 2 minutes of activating WPS discovery mode on the router by pressing the WPS
button or enabling the WPS setting in your router firmware.
• Make sure to place your scanner within contact range of your router. Avoid placing your scanner near
a microwave oven, 2.4 GHz cordless phone, or large metal object, such as a filing cabinet.
Note: If you are using a 5 GHz wireless router, set the router to operate in dual band (2.4 GHz and
5 GHz) mode. If your router uses a single network name (SSID) for both the 2.4 GHz and 5 GHz band,
give each band its own network name (SSID) instead, such as Home Network 2.4 GHz and Home
Network 5 GHz. See your router documentation or contact your internet service provider for
instructions. Be sure to connect your scanner only to a 2.4 GHz network name (SSID).
• Verify that your router is operating correctly by connecting to it from your computer or another device.
• You may need to temporarily disable your firewall and any anti-virus software on your wireless router.
Then try scanning again. You can also unblock your scanner driver or network address in your firewall
or anti-virus software.
• Check to see if access restrictions, such as MAC address filtering, are set on the router. If access
restrictions are set, add your scanner's MAC address to your router's address list. To obtain your
scanner's MAC address, check the label on the back or bottom of your scanner. Then follow the
instructions in your router documentation to add the address to the list.
• If your router does not broadcast its network name (SSID), follow the instructions that came with your
scanner to enter your wireless network name manually.
• If your router has security enabled, determine the kind of security it is using and any required
password or passphrase for connection. Then make sure to enter the exact WEP key or WPA
passphrase correctly.
• Check if your computer is restricting the available wireless channels. If so, verify that your wireless
access point is using one of the usable channels and change to a usable channel, if necessary.
• The scanner may not be able to communicate with a computer with both Ethernet and Wi-Fi adapters
enabled. Disable all network interfaces except for the interface connected to the scanner.
• Enable the DHCP function on the access point or router.
• Check that the scanner's IP address is set correctly.
Parent topic: Solving Network Scanning Problems
Loading ...
Loading ...
Loading ...
