Loading ...
Loading ...
Loading ...
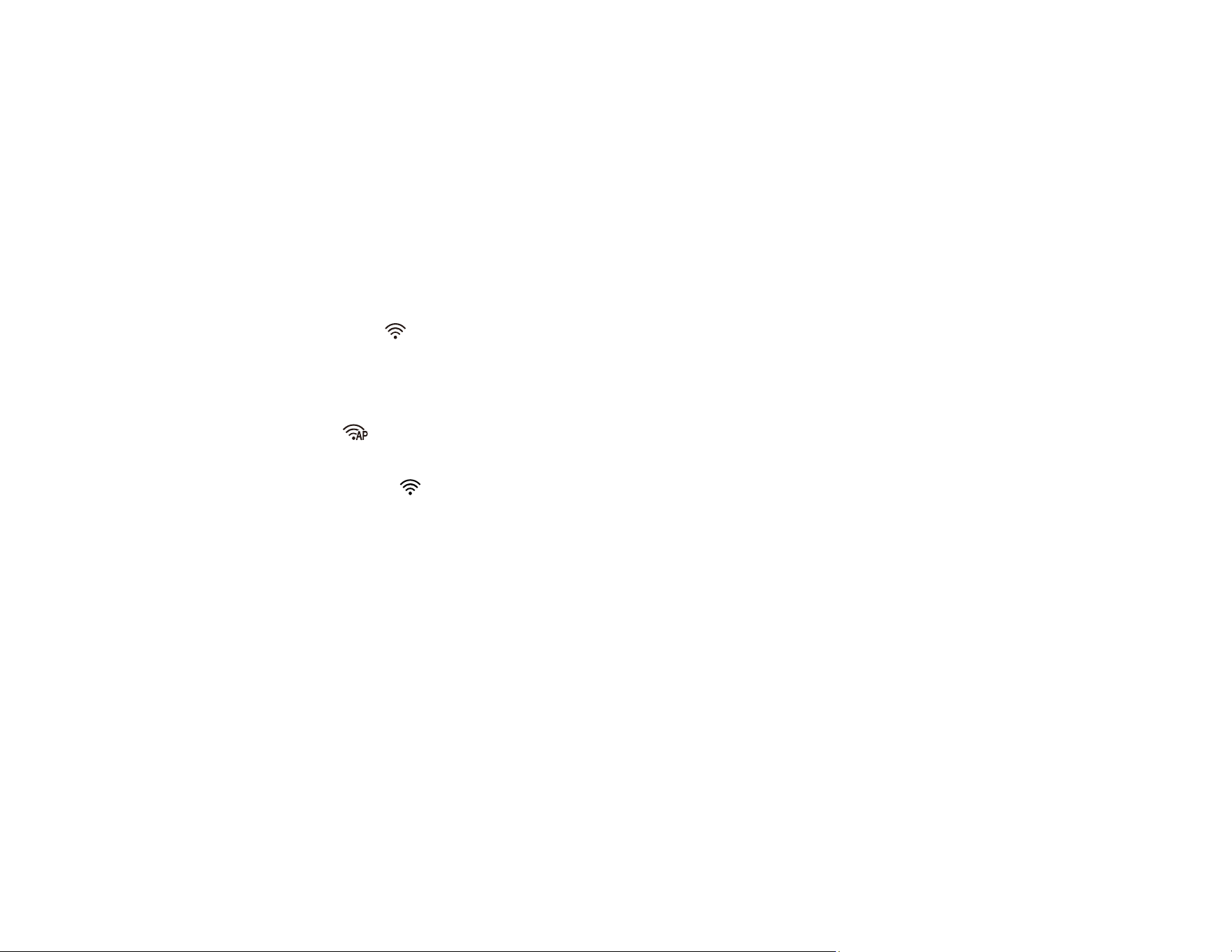
48
Manually Connecting to a Wi-Fi Network
You can manually connect the scanner to a Wi-Fi network by entering the network names (SSIDs) and
passwords for your wireless network router and scanner. You must have a computer with a wireless
adapter to set up the connection. Also make sure you have installed the scanner software as described
on the scanner Start Here sheet.
Note: For best results, re-install your scanner software and follow the on-screen instructions to connect
to a network.
1. Make a note of the SSID and password shown on the label on the back of the scanner.
2. Turn on the scanner.
3. Press the Wi-Fi button on the scanner's control panel.
4. From your computer or device, open the list of wireless networks and select the SSID shown on the
scanner label. Then select the connect option.
5. Enter the password shown on the scanner label.
The AP mode light comes on in blue, indicating an AP mode connection.
6. Connect your computer or device to the wireless network.
Wait for the Wi-Fi light on the scanner to stop flashing and stay on, indicating that the scanner is
connected to the network.
7. Select the link below to set up network scanning. You must set up network scanning to connect your
computer and wireless scanner.
Parent topic: Connecting to an Existing Wi-Fi Network
Related tasks
Setting Up Network Scanning
Setting Up Wireless Scanning from a Smart Device Using Epson Smart
Panel
You can use the Epson Smart Panel app to connect your Epson product to a wireless network or
connect your smart device directly to the product. Epson Smart Panel is available on iOS and Android
devices.
Make sure you have the following:
• A Bluetooth-enabled device that is connected to a wireless network
Loading ...
Loading ...
Loading ...
